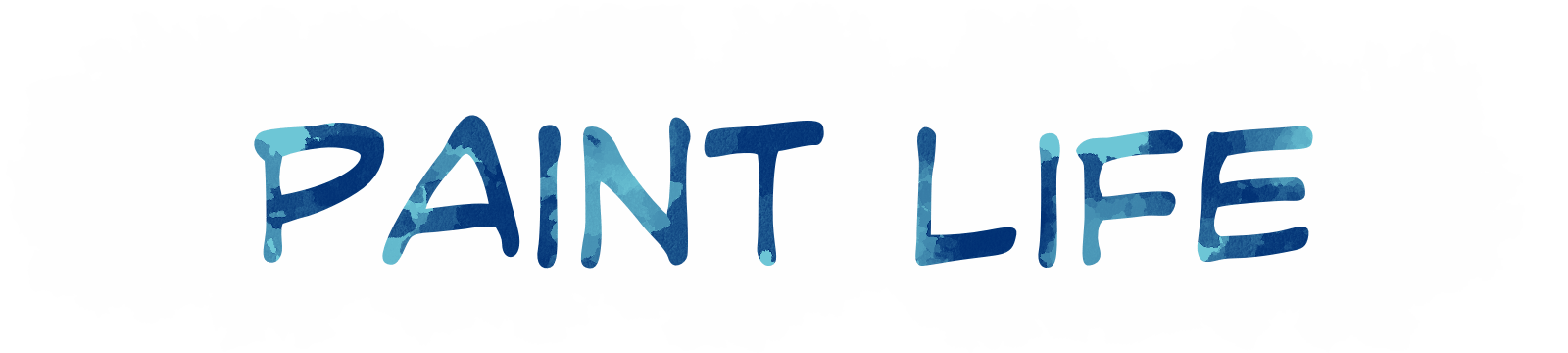参考資料や画像をチェックしながら絵を描きたい場合は、クリスタのサブビュー機能を活用してみましょう。
サブビューには画像ファイルを読み込ませることができ、クリスタ内で手軽に参考資料をチェックできます。
画面の大きいPCはもちろん、iPadで絵を描くときでも便利な機能です。
ただ資料を見るだけでなく、スポイトで色を吸い取るなどの便利機能もあります。早速使い方を見ていきましょう!
クリスタのサブビューとは?
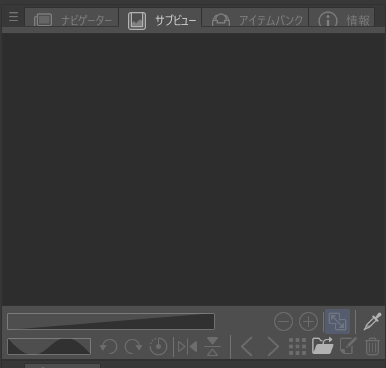
サブビューとは、クリスタ内で参考画像/資料を表示できる小さな画面のことを指します。
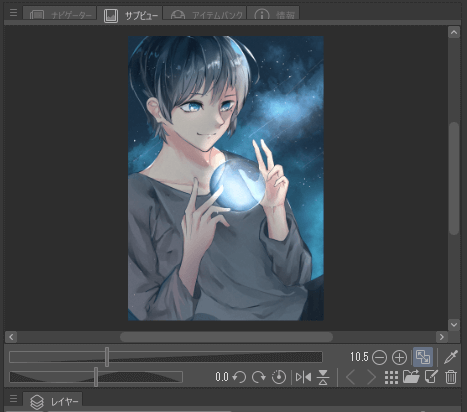
使い方はシンプルで、表示させたい画像や資料のファイルを読み込ませるだけ。
読み込ませたあとは、自由に画像を移動したり、ズームしたり、反転させたりできます。
さらにスポイトで色を吸い取ることもできるため、まさに資料を参考にするのにうってつけの機能です。
どんなに絵を描いている人でも、これまで1回も描いたことがないものは資料なしだときついかと思います。
想像を膨らませながら描くのもそれはそれで楽しいですが、やっぱりしっかりめに描きたいなら参考資料はほぼ必須です。
クリスタでサブビューを表示する方法
クリスタのサブビューとはいったい何者なのかだいたい分かってきたところで、早速サブビューを表示させてみましょう。
サブビューの表示は2ステップで完了します。時間にすれば10秒もかかりません。
STEP 1
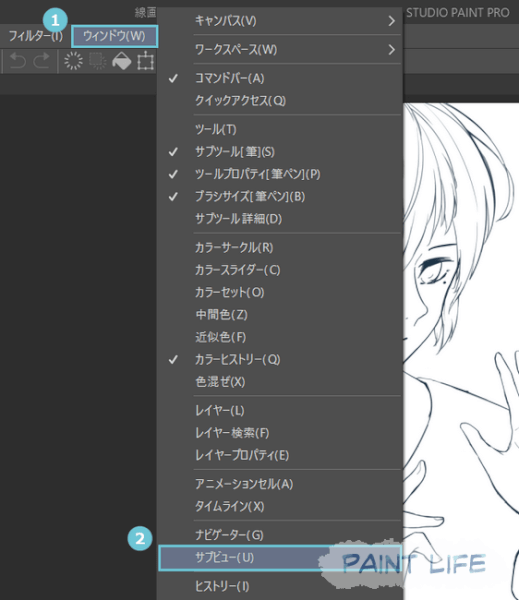
1ウィンドウタブ、2サブビューの順に選択します。
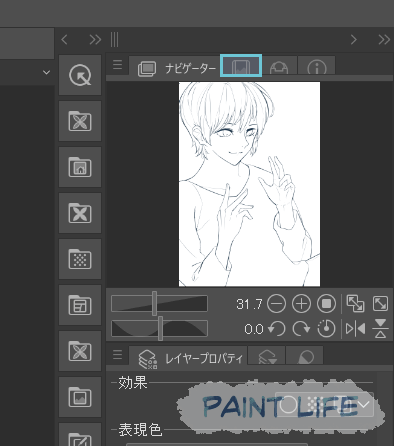
もしくは、画面右側にあるサブビュータブを選択します。
STEP 2
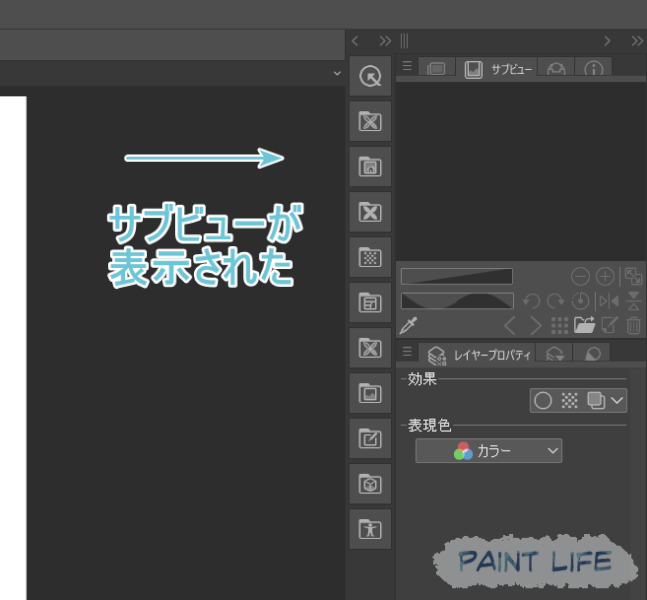
サブビューが表示されました!
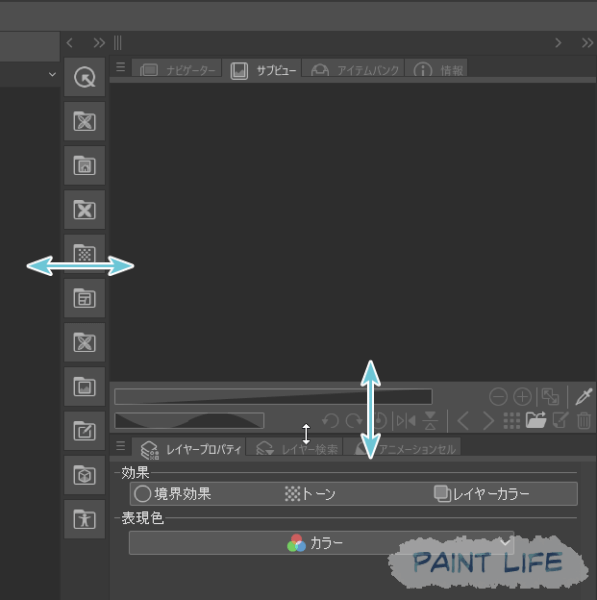
初期設定だとサブビューはかなり小さめです。
サブビューのふちをドラッグすると大きくできますので、見やすい大きさに変更しておきましょう。
サブビューを表示できたら、以下の手順で参考画像を表示させてみましょう。
STEP 1
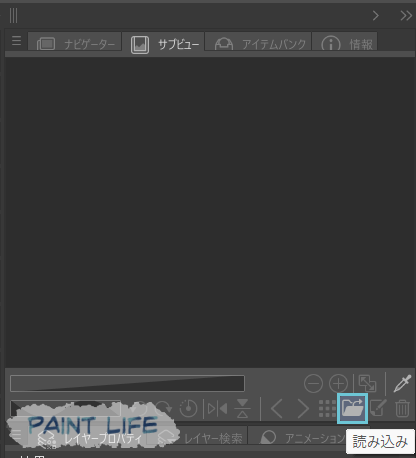
サブビュー内の読み込みアイコンを選択します。
STEP 2
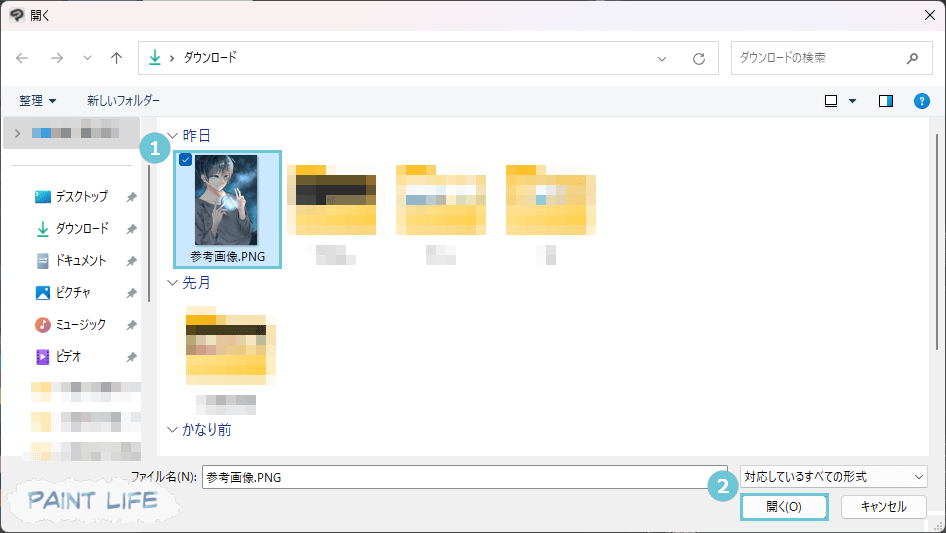
1表示させたい画像、2開くの順に選択します。
STEP 3
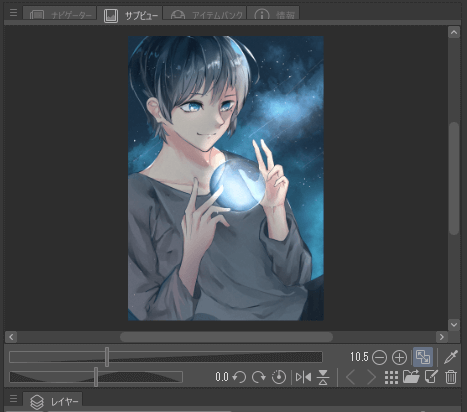
サブビューに画像を表示できました!
表示させた画像は自由にズーム、回転、反転などができます。各機能については、以下の解説をご覧ください。
サブビューの機能について
画像をズーム・回転する
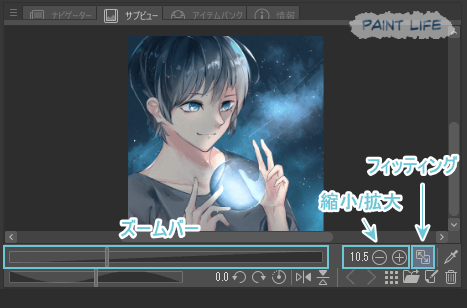
サブビューに表示させた画像は、自由に拡大縮小できます。元に戻したくなったときは、フィッティングアイコンを選択することで全体表示できます。
- ズームバー
-
左にスライドすると縮小、右にスライドすると拡大します。
- 縮小/拡大
-
-ボタンは縮小、+ボタンは拡大です。1段階ずつ縮小/拡大します。
- フィッティング
-
画像全体を表示します。
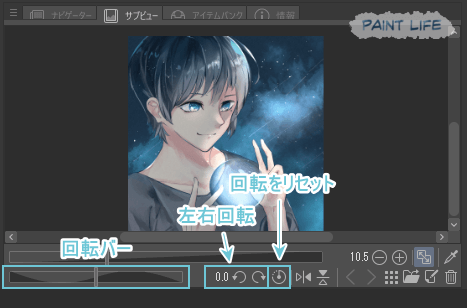
画像の回転もできます。回転のリセットも一発でできますので、角度変更したいときに使ってみましょう。
- 回転バー
-
左にスライドすると左回転、右にスライドすると右回転します。
- 左右回転
-
左右に5°ずつ回転します。
- 回転をリセット
-
回転をリセットして、標準の状態に戻します。
画像からスポイトで色を取得する
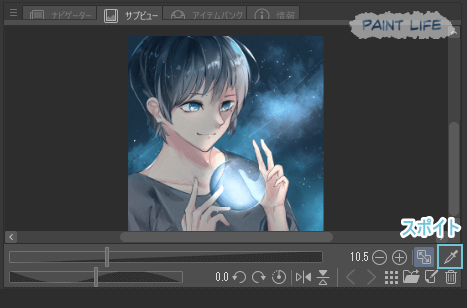
スポイトアイコンを選択すると、サブビュー内にある画像から色を取得できます。
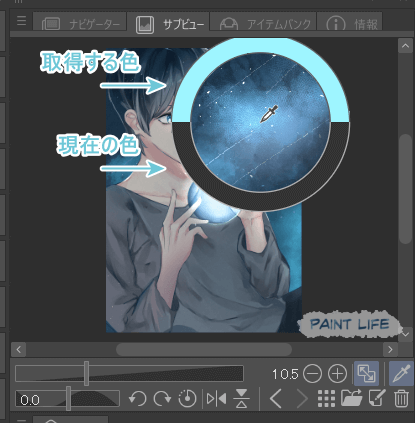
スポイトで取得したい色を選択すると、このようにサークルが表示されます。
上が取得する色、下が現在の色です。色を比較しながら取得できて便利です。
画像を反転する
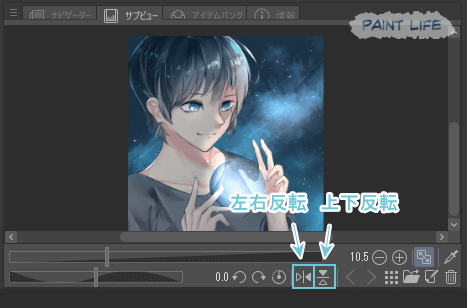
サブビュー内で画像の反転もできます。
- 上下反転
-
画像を上下に反転します。
- 左右反転
-
画像を左右に反転します。左右反転はよく使う機能でもあるため覚えておくと便利です。
読み込んだ画像を切り替える
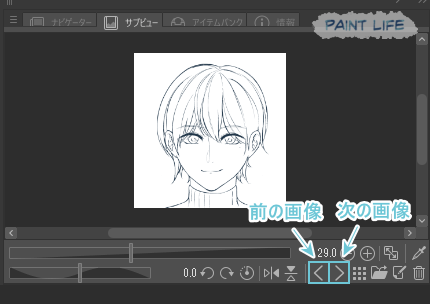
サブビューには、画像を複数枚読み込ませることができます。
前の画像、次の画像を選択することで切り替え可能です。
(Ver2.2.0以降)画像一覧を表示する
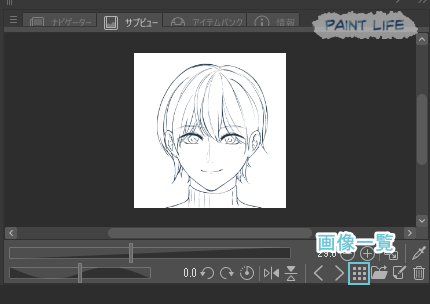
クリスタのVer2.2以降では、画像一覧アイコンを選択することで読み込んだ画像を一覧表示できます。
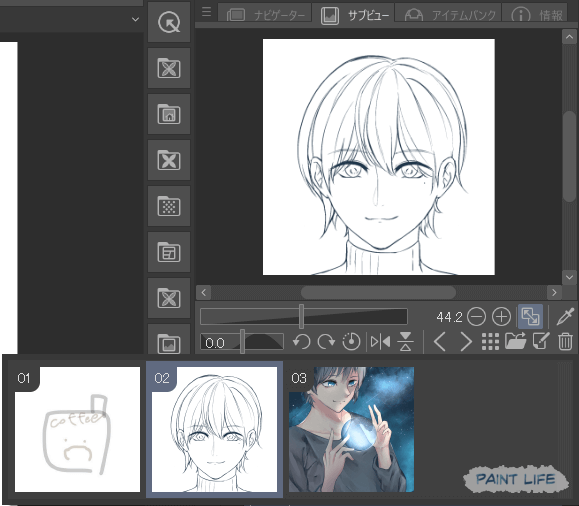
画像はこのように横並びで表示されます。
ここで表示させたい画像を選択すると、サブビュー内に選択した画像が表示されます。
画像を読み込み・削除する
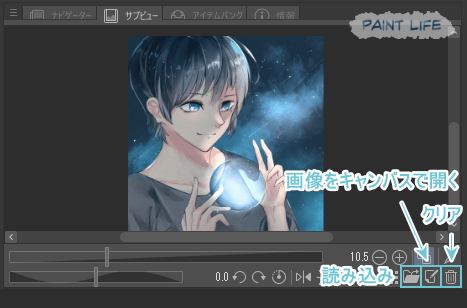
サブビューに画像を表示させるには、まず画像の読み込みを行う必要があります。
右側のファイルのようなアイコンが読み込みアイコンですので、そこから読み込みを行いましょう。
PCを使用している場合は、エクスプローラー(Windows)またはFinder(Mac)から画像を読み込むことができます。
- 読み込み
-
サブビューに表示する画像を読み込みます。
- 画像をキャンバスで開く
-
サブビューに表示している画像を、新しいキャンバスで開きます。
- クリア
-
表示している画像を削除します。
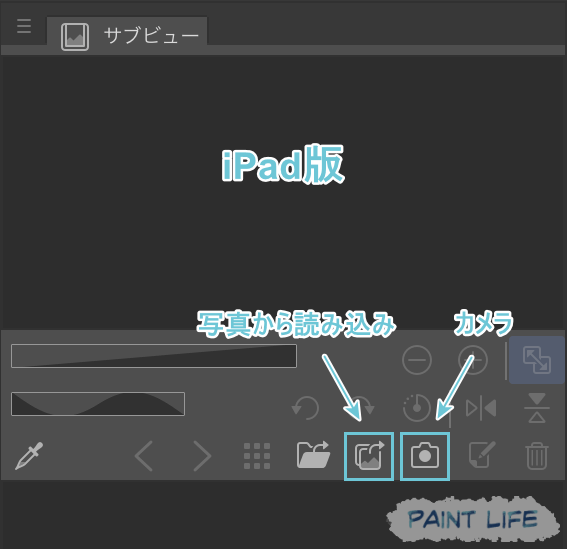
iPad、iPhone、Android、Chromebookでクリスタを使用している場合は、写真アプリから画像を読み込んだり、カメラで撮影した写真をサブビューに表示させることができます。
もちろん、読み込みアイコンを選択すれば、ファイルアプリ等から画像を読み込むこともできます。用途に合わせて使い分けましょう。
- 写真から読み込み
-
iPadやiPhoneの写真アプリ内にある画像を読み込みます。
- カメラ
-
カメラを起動し、撮影した写真を読み込みます。
どうでもいいこと
長らく更新ストップしていましたが再開しました。
どうでもいいぼやき
すごいどうでもいいことかもしれないですが、まあまあ前から生成AIが流行ってるじゃないですか
知り合いも爆ハマりしてて、四六時中その話ばっかされるもんでちょっと詳しくなっちゃったんですよ
それでわたしも画像(イラストも)をAIで出してみたんですよ
わたしが最初にお試ししたのがけっこう前なのでそのときはあんまりだったんですけど、最近だと指とかの細部までそんな違和感ないように生成できるじゃないですか
ちょっと萎えますよね
逆に創作魂?に火がつく人も居るには居るのかもしれないけど、存在を知ったり意識し出したら、もー萎え萎えだと思います
絵柄とか雰囲気って1つの個性なわけじゃないですか 他の人と似ちゃうとかはあっても、それでも個性だと思うんですよ
それを流用、しかも一瞬で綺麗に作れるって、すごい技術だけど気持ち的には複雑ですよね
他人事みたいに言ってるけどわたしも萎え萎えです。愛用してたApple Pencilは折れちゃったし
でもけっきょく楽しいから絵描いてるのであって、萎えてても自分が楽しくないだけで損なので今はまた楽しく絵描いてます
どうでもいいことを書きましたが
ただ、おんなじように萎えちゃった人がちょっとでもまた楽しく、そして楽にイラスト制作を楽しめるようになれたら良いなと思って、また記事更新再開しました(萎え萎えになっちゃった人が記事見てくれるかは別として)
まだ広告もついてないちっぽけなサイトですが、地道にこつこつ頑張ります。
「この人なんだかんだ楽しく絵描いてるんだな、僕/私も楽しくやろう」と思っていただけたら一番嬉しいですね