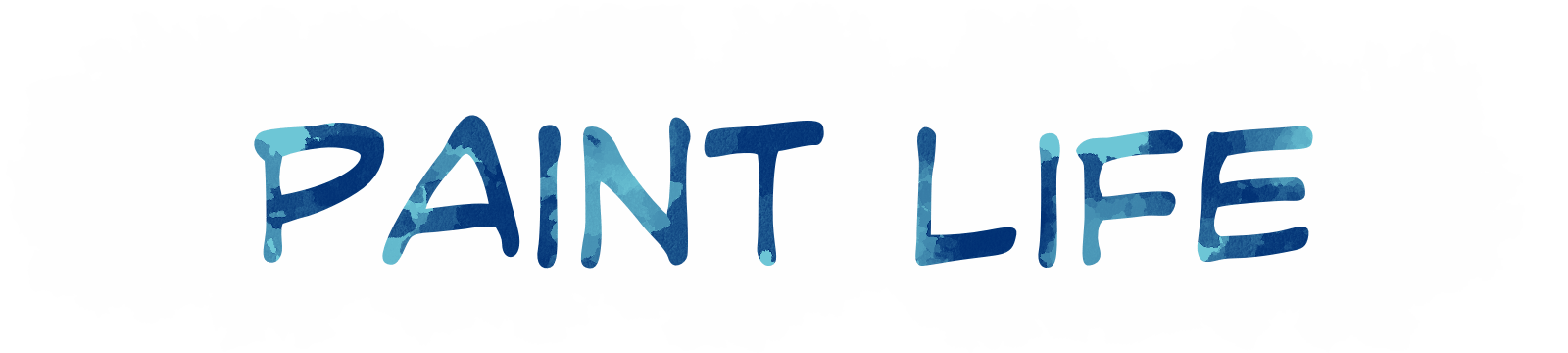クリスタバージョン3.0の新機能「レイヤーカンプ」の使い方について解説します!
レイヤーカンプを使えば、イラストの差分がラクに管理できるようになります。
キャラクターの服や表情のバリエーションを複数作ったり、背景をいくつか用意するときにとっても便利な機能です。
レイヤーカンプとは?
レイヤーカンプとは、複数のレイヤーの表示・非表示を簡単に切り替えられる機能のことです。
上の例だと「シンプル塗り」「カラフル塗り」のように、レイヤーの組み合わせに名前を付けて管理できます。
複数のバリエーションがある背景、服、塗り方などを、数クリックで切り替えられます。
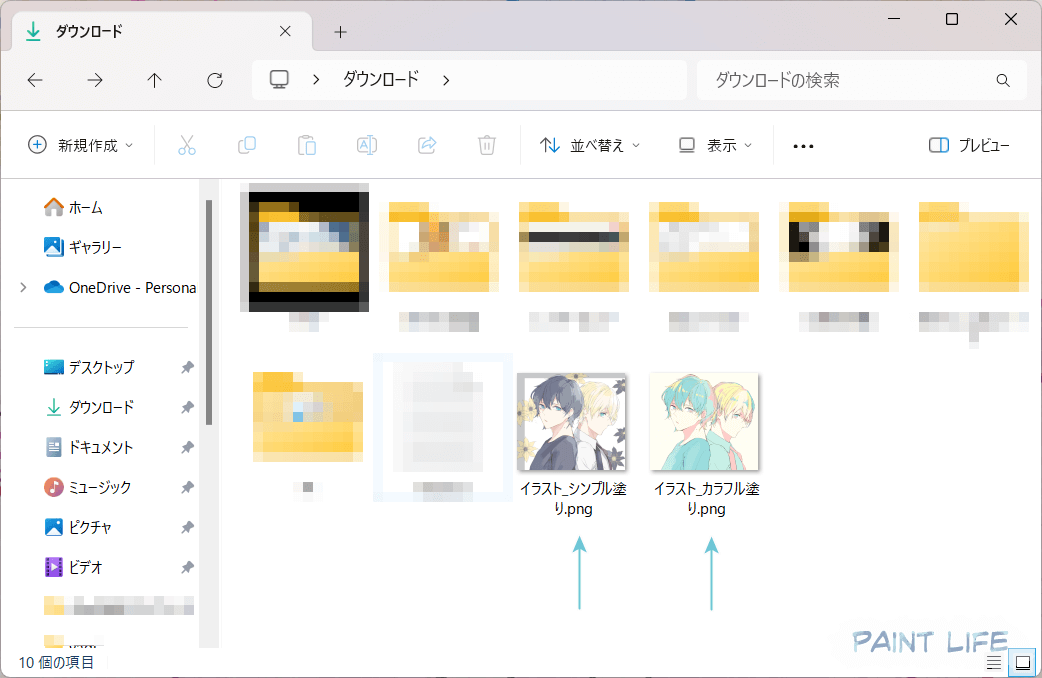
また、作成した差分は一括書き出しができます!
これまでは差分をそれぞれ書き出すとなると、ちまちまとレイヤーの表示と非表示を切り替えてから書き出していたのがほとんどかと思います。
レイヤーカンプ機能が登場したおかげで、地味にめんどいちまちま切り替え作業から開放されるというわけです。
クリスタのレイヤーカンプの使い方
さっそく使い方を見ていきましょう。数ステップで使えるので難しいことはありません。
STEP 1
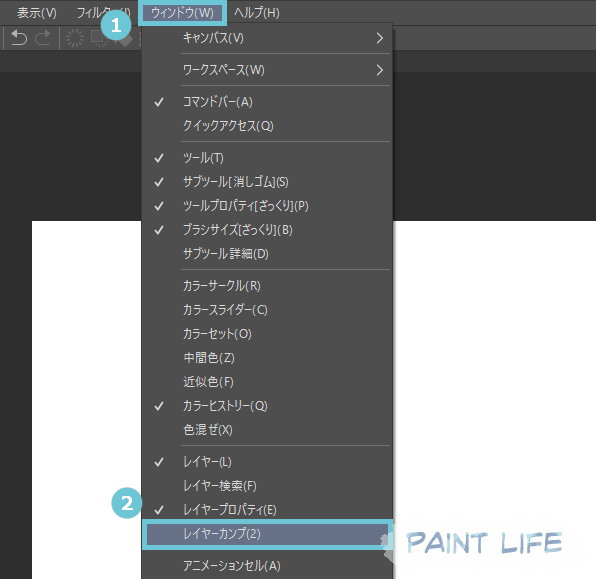
1ウィンドウタブ、2レイヤーカンプを順番に選択して、レイヤーカンプウィンドウを表示させます。
STEP 2
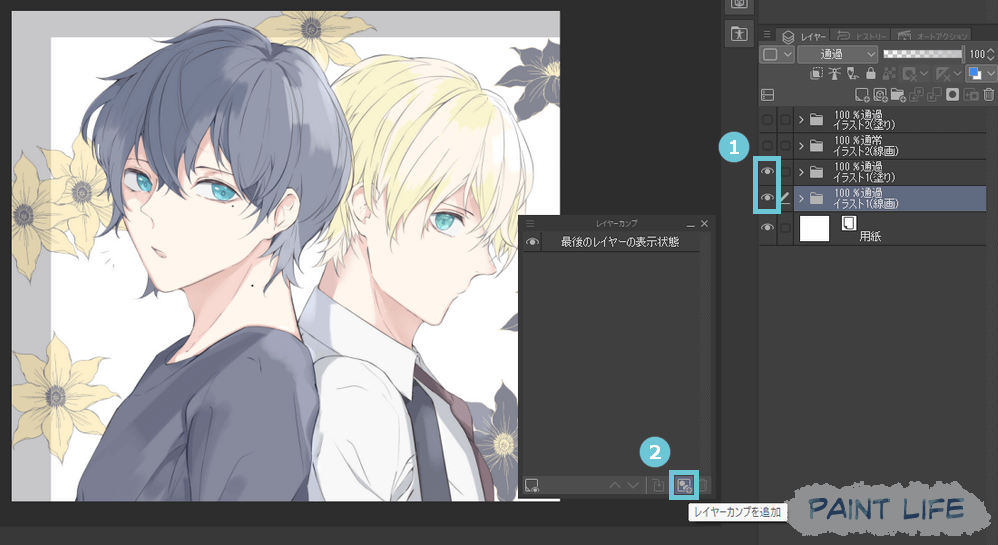
1差分として記録したいレイヤーを表示しておき、2レイヤーカンプを追加のアイコンをクリックします。
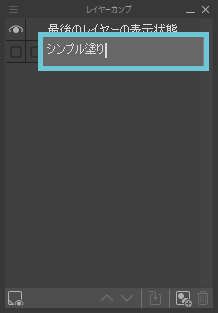
差分に名前を付けましょう。分かりやすいものにしておくと、あとあと管理がラクです。
STEP 3
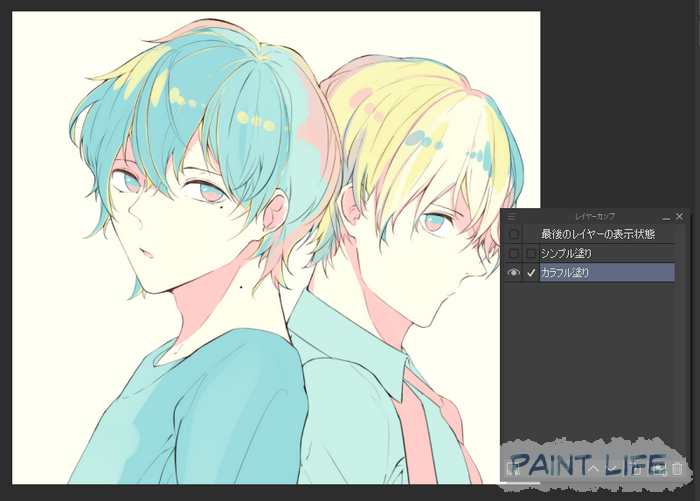
同じ手順で、差分を記録していきます。
記録したいレイヤーを表示 → レイヤーカンプを追加をクリックの2ステップで、簡単に差分を記録できます!
STEP 4
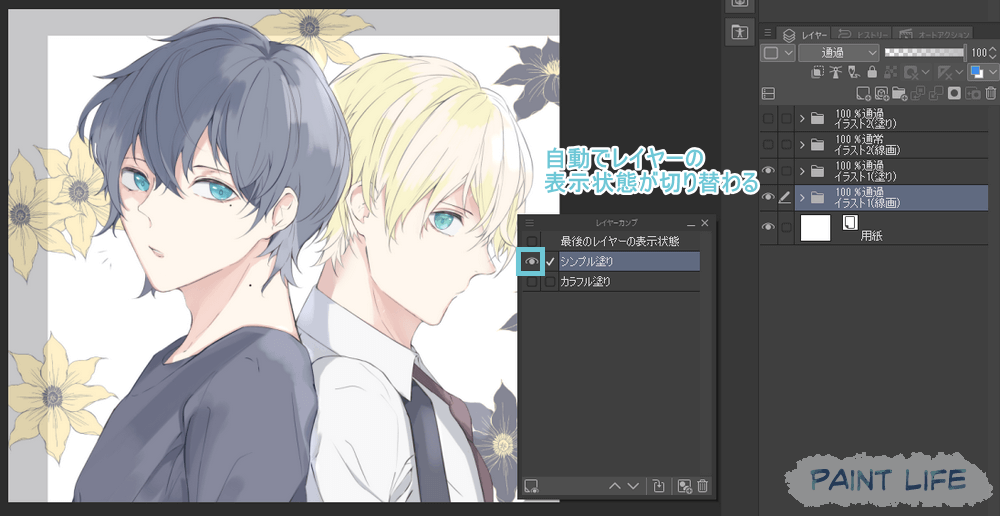
記録できたら、表示させたい差分の横にある目アイコンをクリックします。
記録したレイヤーの表示・非表示が自動で切り替わります!
STEP 5
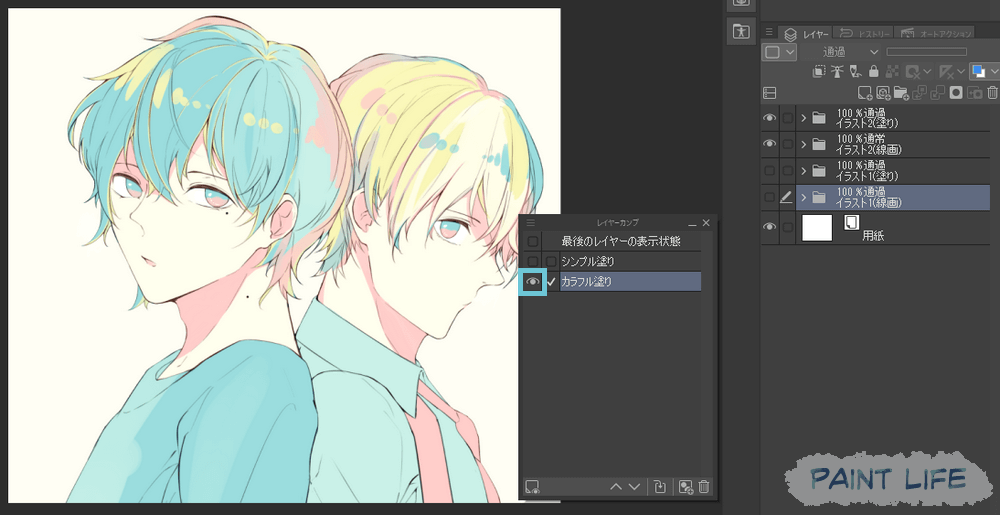
目アイコンのオンオフを切り替えるだけで、表示状態を簡単に切り替えられます。すごいです。
これまで差分チェックをしたいがために、レイヤーをぽちぽち表示非表示してたのがウソみたいに楽ちんです。
イラストのファイルも1つで済むので良いですね。あんまりレイヤーが増えるとフォルダで整理するのもだるちゃんって感じで、イラストを複製してたりしたので……。
同じ経験がある人はレイヤーカンプのありがたみがよく分かると思います!
レイヤーカンプウィンドウについて
気になるレイヤーカンプウィンドウについてもう少し詳しく解説します。自分がよく使いそうな機能だけでも覚えておきましょう。
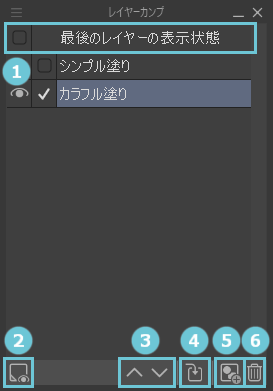
1最後のレイヤーの表示状態 最後に表示したレイヤーを表示します。
2追加したレイヤーは全カンプで表示状態にする オンにすると、新規追加したレイヤーがすべてのレイヤーカンプで表示状態になります。 上記の例でいうと「シンプル塗り」「カラフル塗り」の両方で追加したレイヤーが表示されるイメージです。
3前・次のレイヤーカンプを適用する リストに並んでいる順で、レイヤーカンプを切り替えられます。 ∨は下に、∧は上方向に選択状態が切り替わります。
4レイヤーカンプを上書き 選択中のレイヤーカンプを、表示中のレイヤーで上書きします。
5新しいレイヤーカンプを作成 表示中のレイヤーで新しいレイヤーカンプを作成します。
6削除 選択中のレイヤーカンプを削除します。
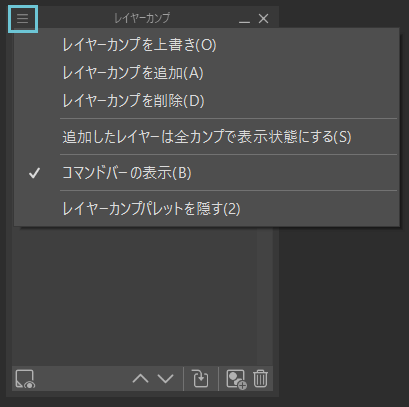
ちなみに、ウィンドウの左上にある3本線のアイコンをクリックすると、メニューが表示されます。
このメニューからも各機能を使用できます。機能が文字として表示されるので分かりやすいですね!
また、コマンドバーの表示をオフにした場合は、次のようにウィンドウの見た目が変わります。
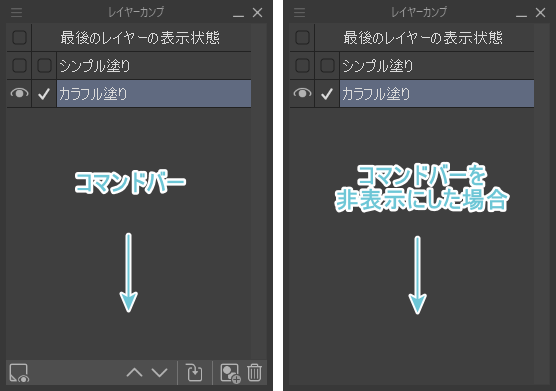
コマンドバーというのは、レイヤーカンプウィンドウの下部にあるバーのことですね。各機能のアイコンが表示されている場所です。
アイコンからではなく、3本線のメニューから機能を使用する場合は、コマンドバーを非表示にしてすっきりさせても良いかもしれません。
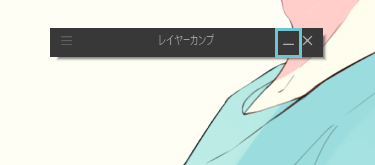
右上にある-(マイナス)をクリックすると、ウィンドウが最小化されます。
ほぼバーのようになり小さくなるので画面内でジャマになりません。サイズを元に戻したくなったら、もう一度-(マイナス)をクリックしてください。
レイヤーカンプ書き出しを行う
作成した差分は、画像ファイルとして一括書き出しができます!
すべての差分、または選択した差分のみを出力できるため、最後の書き出し作業が一気にラクになります。
STEP 1
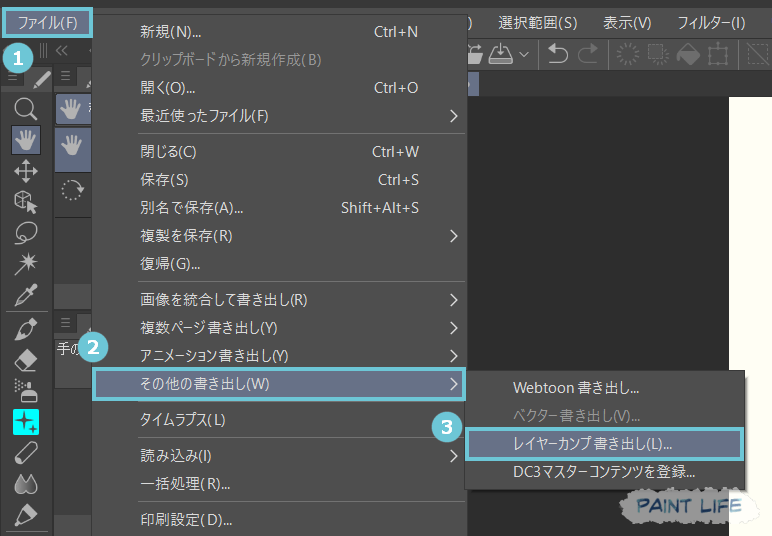
1ファイルタブ、2その他の書き出し、3レイヤーカンプ書き出しの順で選択していきます。
STEP 2
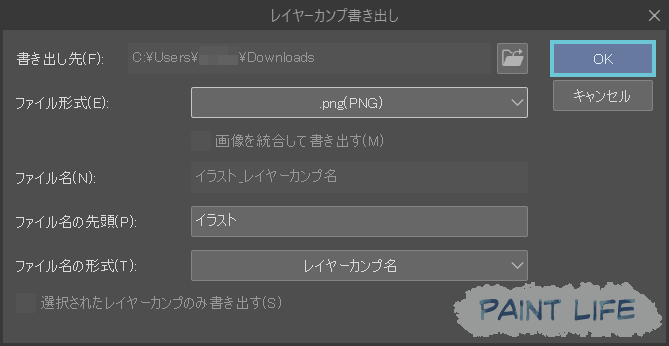
[レイヤーカンプ書き出し]という画面が表示されます。この画面では、書き出しを行う際の設定を変更できます。
問題なければ、OKをクリックしてください。
- 書き出し先
-
画像を書き出す場所を指定できます。
横のフォルダアイコンをクリックするとエクスプローラーが開かれます(PCの場合)ので、どこに保存するかを直接指定できます。
- ファイル形式
-
書き出し時のファイル形式を指定できます。
- BMP(.bmp)
- JPEG(.jpg)
- PNG(.png)
- TIFF(.tif)
- Targa(.tga)
- WebP(.webp)
- CLIP STUDIO FORMAT(.clip)
- Photoshop ビッグドキュメント(.psb)
- Photoshopドキュメント(.psd)
- ファイル名
-
ファイル名のプレビューが表示されます。
- ファイル名の先頭
-
ファイル名の先頭に表示される文字を指定できます(例:イラスト)。
- ファイル名の形式
-
ファイル名の表示形式を選ぶことができます。カッコ内はファイル名の例です。
- レイヤーカンプ名([ファイル名の先頭]_[レイヤーカンプ名])
- レイヤーカンプ名 + 連番([ファイル名の先頭]_[レイヤーカンプ名]_0001)
- 連番([ファイル名の先頭]_0001)
- 選択されたレイヤーカンプのみ書き出す
-
チェックを入れると、選択中のレイヤーカンプを書き出します。
STEP 3
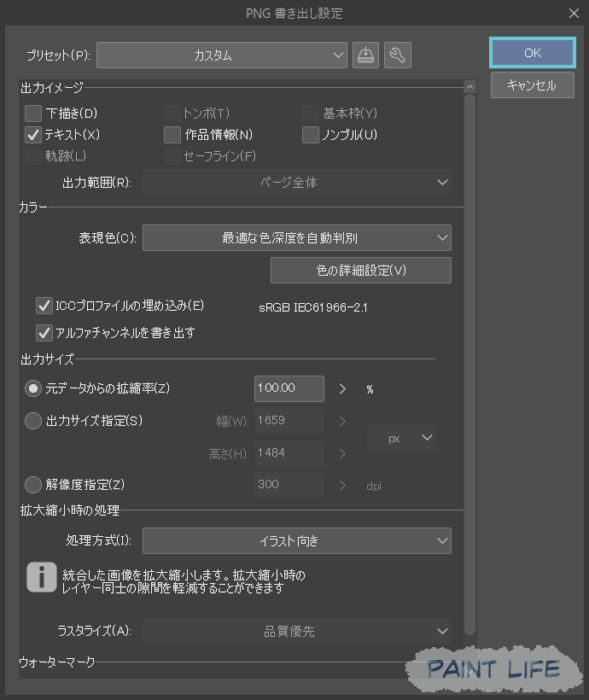
いつもの書き出し設定が表示されます。確認して問題なければ、OKをクリックしてください。
STEP 4
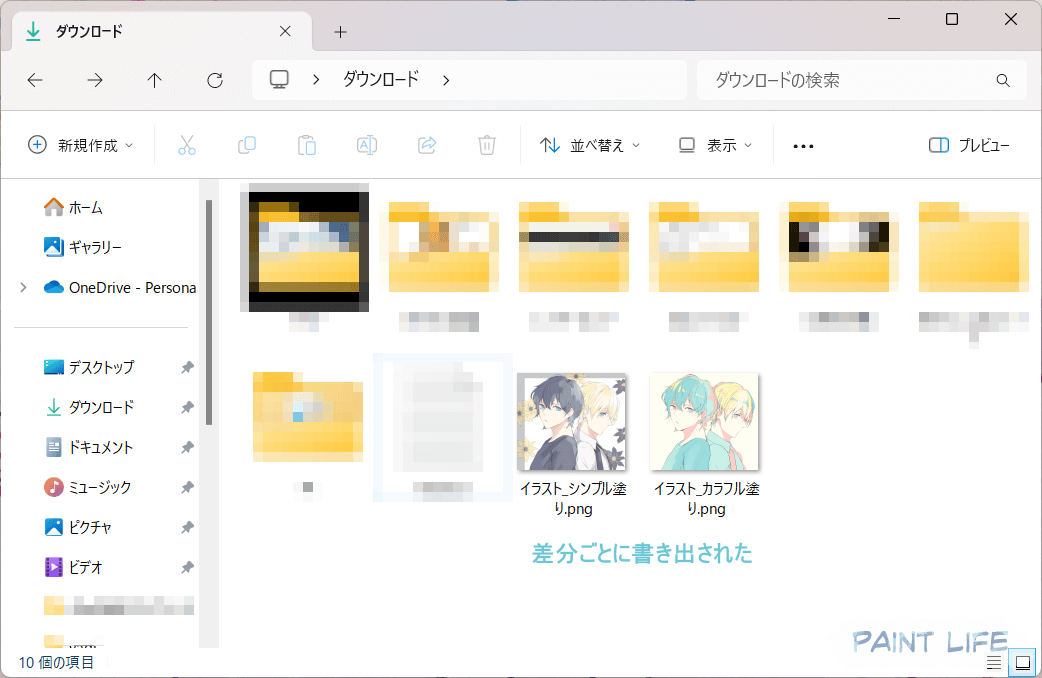
保存した場所を開くと、レイヤーカンプに記録した差分がそれぞれ書き出されています!
楽ですねーー
こんな風に一括で書き出されていると、すごいのはクリスタなのになんだか自分がすごいことしちゃった気分になりますね。
どうでもいいこと
ど~でもいいことです
今までPROを使っていたんですが、このレイヤーカンプ機能めっちゃ便利そうだったので思い切ってEX買っちゃいました。
もともと縦読み漫画を描きたかったので買う予定ではあったんです
PROでも縦読み描けるんですけど、ページ管理機能がないのでEX買うしかない感じでした
やべー ハイになりそうゃ~
漫画描きたいとは言ってるけど、まだプロットできてない
そもそもろくに背景描いたことないけどなんとかなると思ってます
なんせクリスタEXを買ったので!
クリスタEXさえあればなんとかなるでしょう。おそらく
クリスタEXなんとかしてくれ