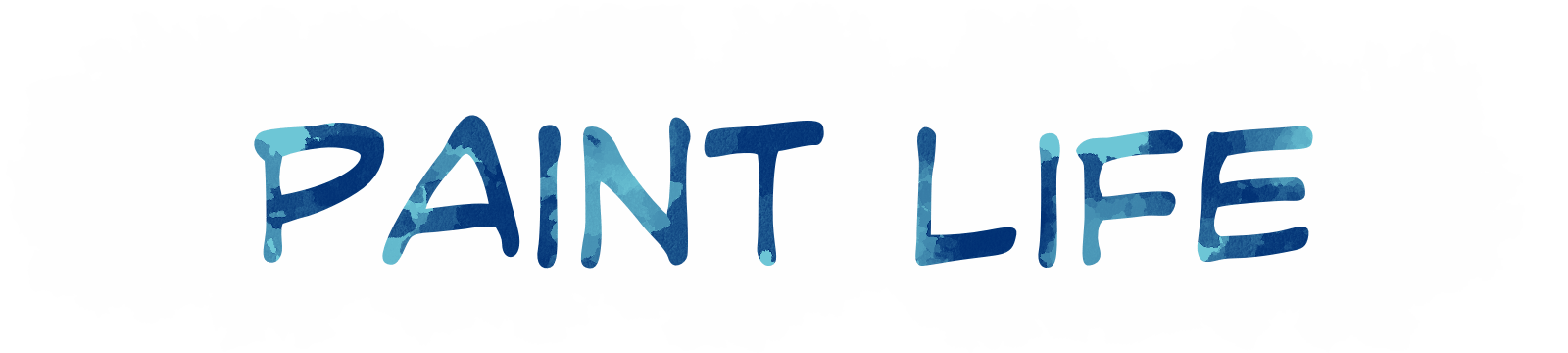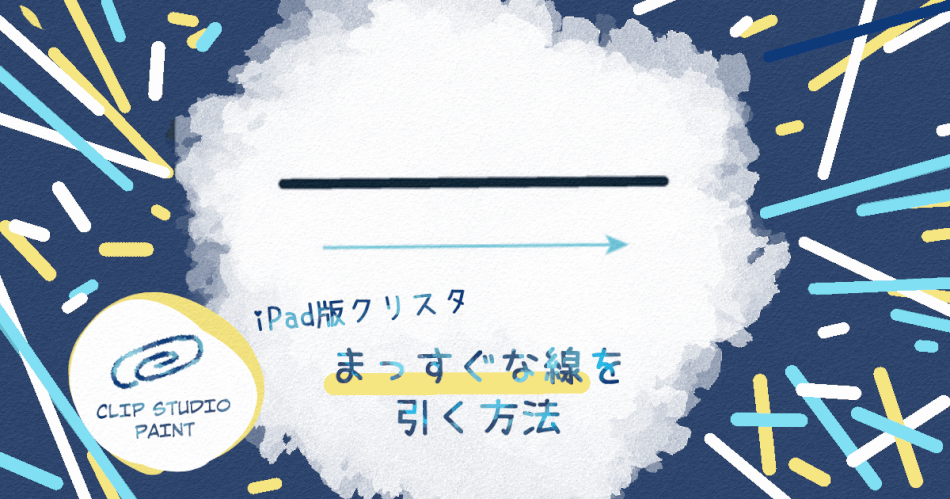クリスタには、まっすぐな線を引きたいときにうってつけの便利なツールや機能があります!
今回は、iPad版クリスタでの直線の引き方を3つ紹介します。
PC版と同じ方法で引けるんじゃないの?と思うかもしれませんが、一部の操作方法が異なったりするため、普段iPadで絵を描く場合はこちらの記事をご覧ください。
実際にiPadで垂直線を引いてみたうえで、3つの方法の中でどれが良いのかについても、ついでに書きます。
iPad版クリスタでまっすぐな線を引く3つの方法
直線ツールを使用する
一番ベターな方法ですが、まっすぐな線を引きたいならなんやかんや直線ツールを使ったほうが効率は良いです。
「まっすぐな線を引きたいな……」→「直線ツール使おう」と染み込ませておけば、そのうち手が覚えます。
せっかくクリスタには便利なツールが用意されているのですから、バシバシ使って楽しちゃいましょう。
STEP 1
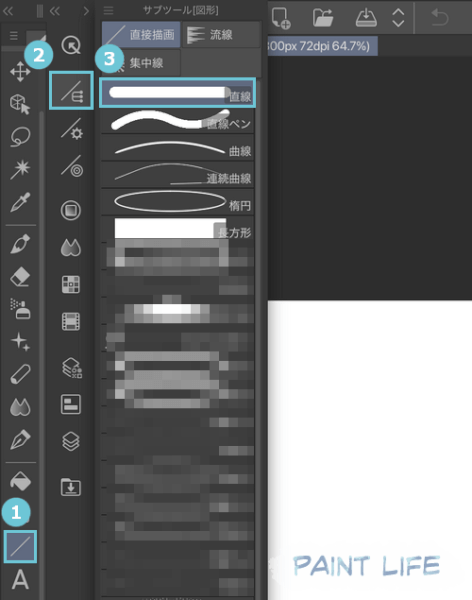
1図形、2サブツール[図形]、3直線の順で選択していきます。
STEP 2
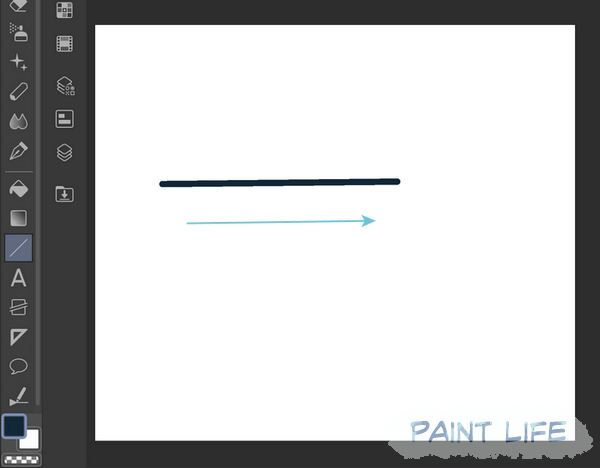
これで直線が引けるようになります!
STEP 3
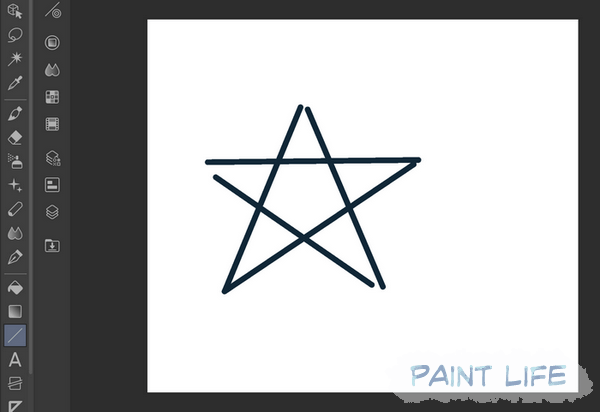
ただ、決まった角度に線を引けるわけではありません(初期設定のまま変更していない場合)。
より正確な線を引きたい場合は、以下で紹介する方法を試してみてください。
角度を決めて線を引きたい場合
直線ツールの設定に変更を加えていない場合、普通に使うとこのようにくるくると自由に角度を変えられます。
でも、真横に線を引きたいときや、決まった角度に線を引きたいときなんかはちょっと困りますね。
そんなときは、直線ツールをカスタマイズしてみましょう!
STEP 1
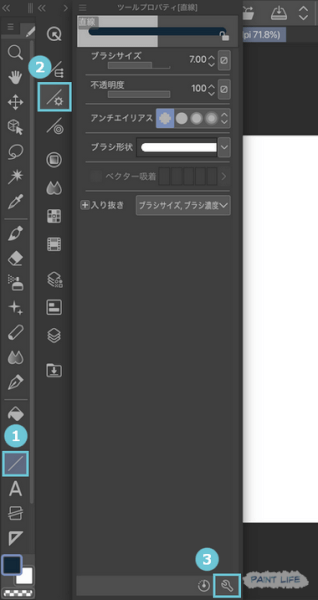
1図形、2ツールプロパティ[直線]、3スパナ型のアイコンの順で選択していきます。
STEP 2
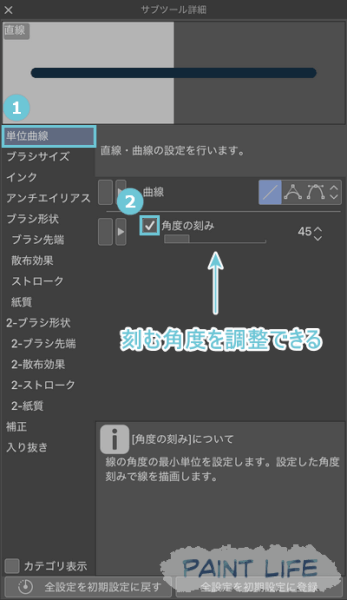
1単位曲線を選択し、2角度の刻みにチェックを入れます。
STEP 3
直線ツールの[角度の刻み]をオンにすると、設定した角度ごとに直線を引けます!
Shiftキーを押しながら線を引く
PCで絵を描いている場合、キーボードのShiftキーを押しながら線を引くことで、その線が自動でまっすぐな線になります。
もちろんiPad版クリスタでも同じ仕様です。
ただ、iPadにキーボードを接続していない場合、どうやってShiftキーを押せばいいのかさっぱりだと思います。
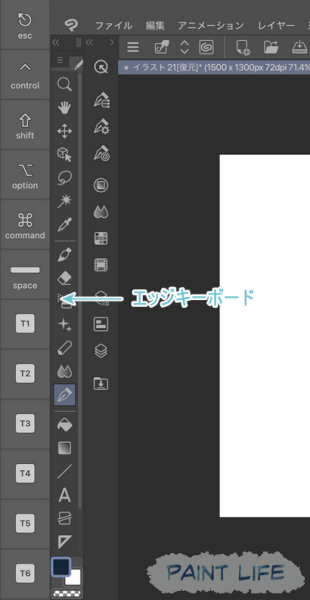
そんなときに使えるのが、意外に便利なエッジキーボードです。
エッジキーボード内にあるShiftキーを押しながら線を引けば、iPad版クリスタでも簡単に直線を引くことができます。さっそくやってみましょう!
STEP 1
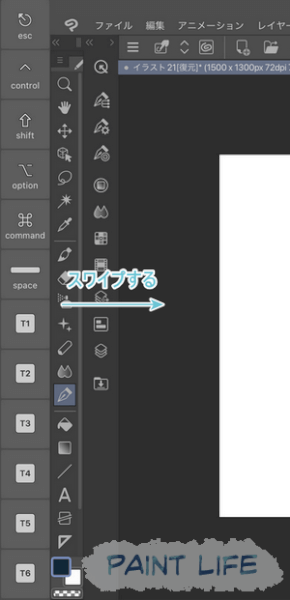
画面の左側(または右側)からスワイプし、エッジキーボードを出します。
STEP 2
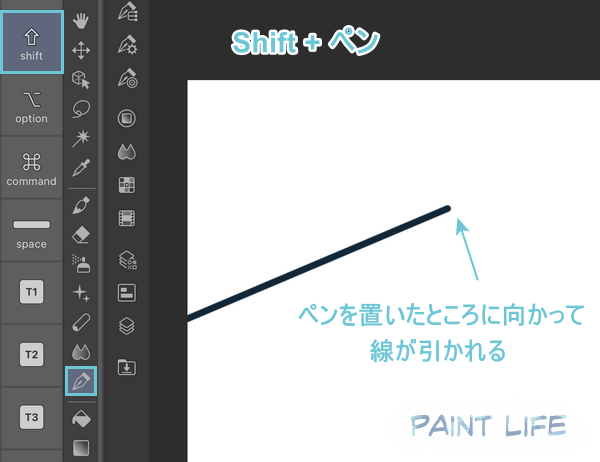
エッジキーボード内にあるShiftキーを押しながら、ペンをキャンバス内にぽんと置きます。
すると、ペンを置いたところを終点にして直線が引かれます。
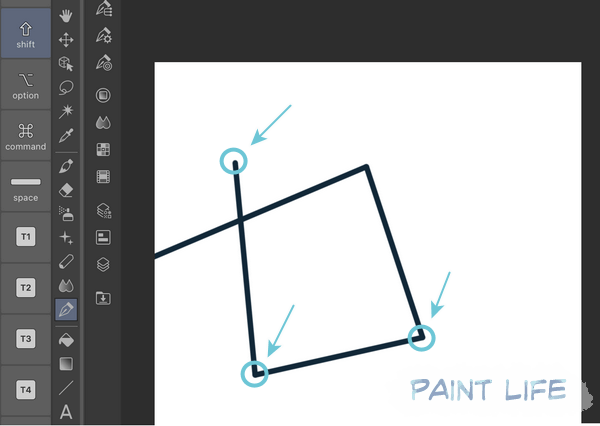
さらに3つの箇所にペンを置いてみました。
点と点をつなぐように直線が引かれますが、正直ちょっと使いづらいところがあります。
次は、Shiftキーと直線ツールを組み合わせてみましょう。
STEP 3
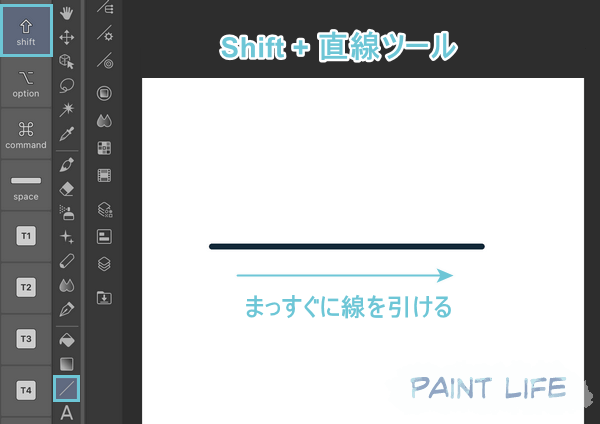
Shiftキーを押しながら直線ツールで線を引くと、まっすぐに線を引くことができます。
真横だけでなく、45°刻みで直線を引けます。
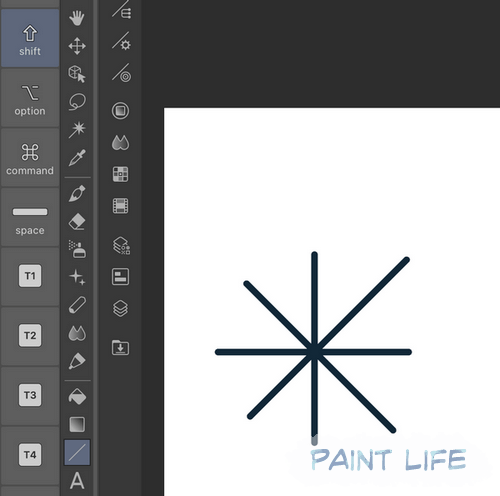
Shiftキーと直線ツールを組み合わせれば、こんなアスタリスクも簡単に作成できます。けっしてポムポ◯プリンのけつではありません。
iPad版クリスタで絵を描くのであれば、エッジキーボードはぜひ使ってもらいたい機能です。
左右反転や特定のペンを呼び出すなどのショートカットも登録可能です!実際に使ってみたうえで解説していますので、ついでに以下の記事を見てみてください。
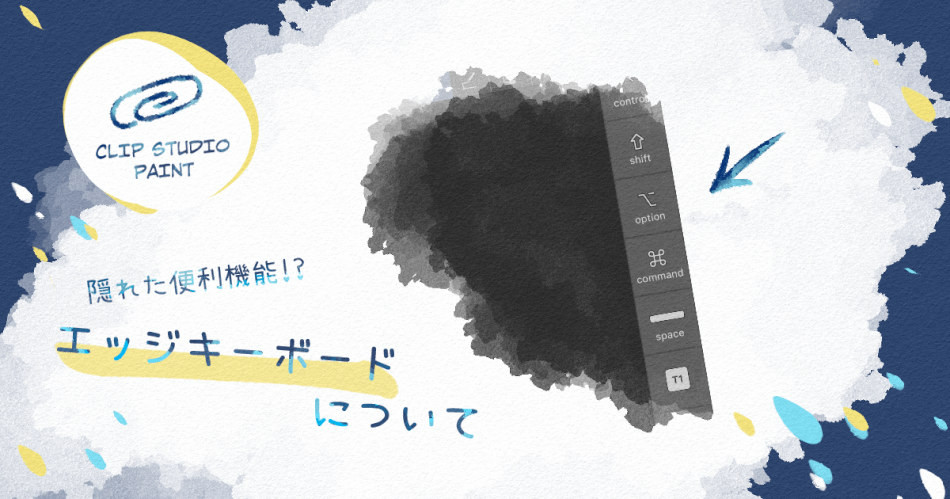
直線用のペンを自作してみる
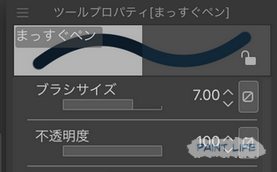
ツールを使わず、もっと直感的にまっすぐな線を引きたいのであれば、いっそ直線用のペンを自作するのも良いかと思います。
自作ペンといっても、既存のペンの設定をちょこっと変えるだけです。
STEP 1
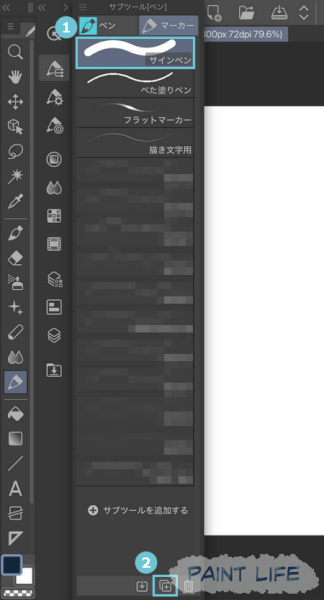
1なんでも良いので適当なペンを選択し、2複製アイコンを選択します。
STEP 2
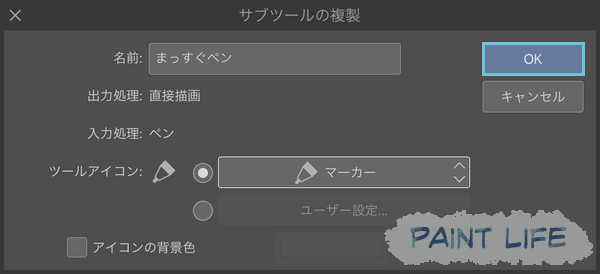
ペンの名前(例:まっすぐペン)を決め、OKを選択します。
STEP 3
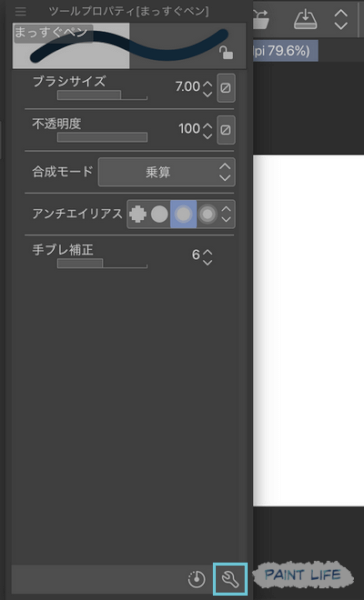
複製したペンのスパナアイコンを選択します。
STEP 4
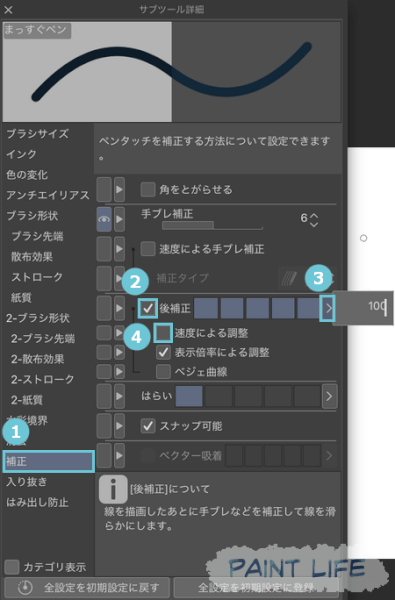
1補正を選択し、2後補正にチェックを入れ、3後補正を100に設定します。
4最後に、速度による調整のチェックを外します。
STEP 5
ペンの設定が完了したら、線を引いてみましょう。
どんなに適当に線を引いても、勝手に直線になります!
結局どれが一番良いのか
色々と試してみましたが、iPadだったらエッジキーボードのShiftキーを押しながら直線ツールで線を引くのがなんやかんや楽ちんかなと思いました。
Shiftを押さなければくるくる回って、Shiftを押せばまっすぐに引けるので切り替えが楽です。
直線ツール単体の場合は、角度を刻みたいときに設定をいじらないとならないですからね。
[角度の刻み]に目のマークをつけて簡単に表示できるようにしても、ツールプロパティを開くのちょっと、地味に面倒だし。
自由な角度でまっすぐな線を引きたいときは、自作ペンがおすすめです。
はじめの手間はありますが、1回作ってしまえばもう勝ちです。どれだけぐにゃんぐにゃんな線を引いても強制的に直線を作り出せます。
それに何よりちょっと気持ちがいいので試してもらいたいです。
びよ~~んとテキトーな線を引いても直線ができるので。なかなか良い心地です。