クリスタのエッジキーボードとは、キーボードにあるようなControl、Shift、Optionといった修飾キーなどを呼び出せる機能のことです。
便利なショートカットを登録できるタッチキーもあるため、うまく使いこなせば作業スピードもぐんと上がるはずです!
ここでは、iPad版クリスタでエッジキーボードを出す方法や、エッジキーボードにショートカットを設定する方法を説明します。
エッジキーボードとは?
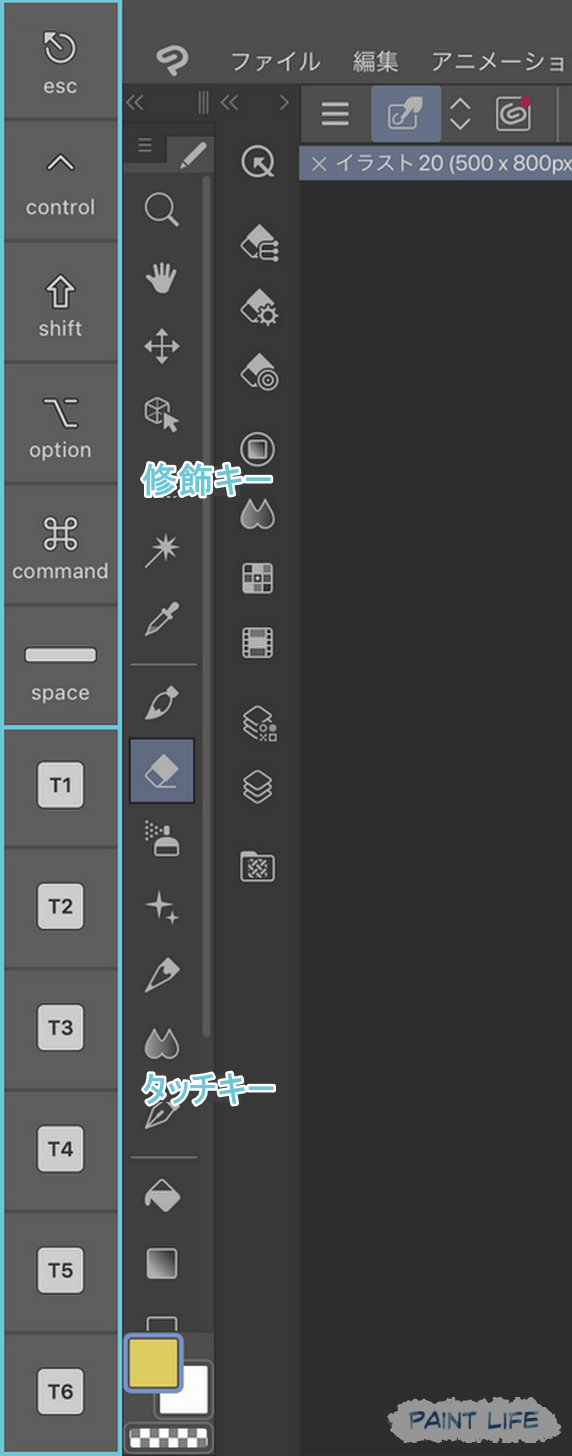
エッジキーボードとは、画面の左右どちらかに簡易的なキーボードを表示できる機能のことを言います。
- 修飾キー
-
キーボードの「esc」「control」「shift」「option」「command」「space」と同じ操作ができます。
例えば、escキーを押すと現在表示されているメニューを閉じることができます。
- タッチキー
-
よく使う操作(例:左右反転など)を自由に設定できるキーです。
クリスタのショートカット設定から、好きな操作をタッチキーに割り当てることができます。
上の画像では「T6」まで表示されていますが、画面が大きいタブレットでは最大で「T15」までキーが表示されます。
PC版では利用できませんが、iPadやその他タブレットで利用できます。
頻繁に使う操作を1タップでサッと呼び出せるため、片手デバイスの代わりとして使うこともできます。
クリスタでエッジキーボードを出す方法
スワイプで表示する
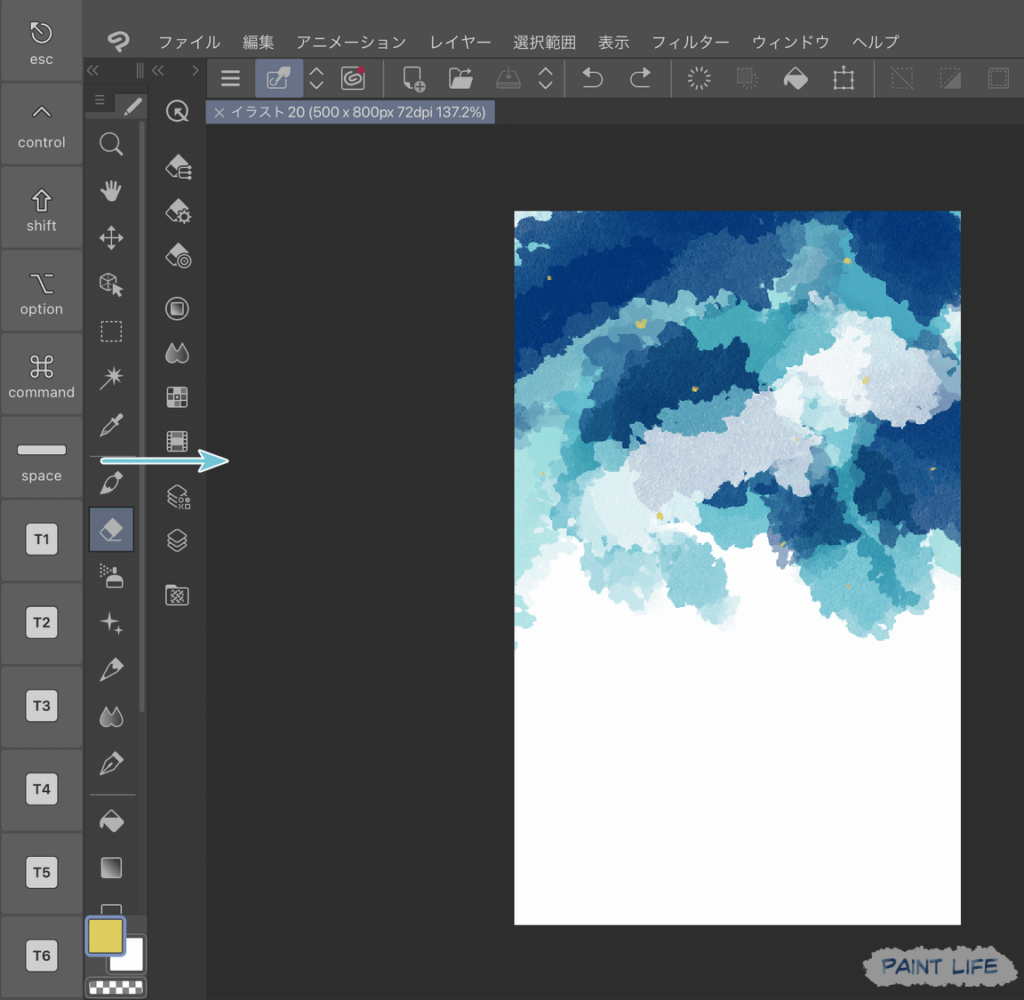
エッジキーボードを表示させるには、画面の端から中央に向かってスワイプします。
非表示にしたい場合は逆方向にスワイプしましょう。
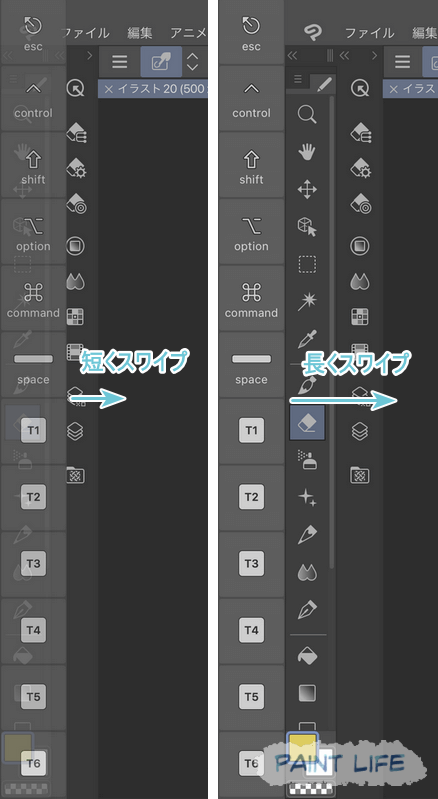
エッジキーボードを表示させる際、短くスワイプすると半透明になりツールパレットに重なってしまいます。
長くスワイプすると重ならずに表示されるため、ツールパレットと一緒に使いたい場合は長めにスワイプしてみてください。
ボタンで表示する
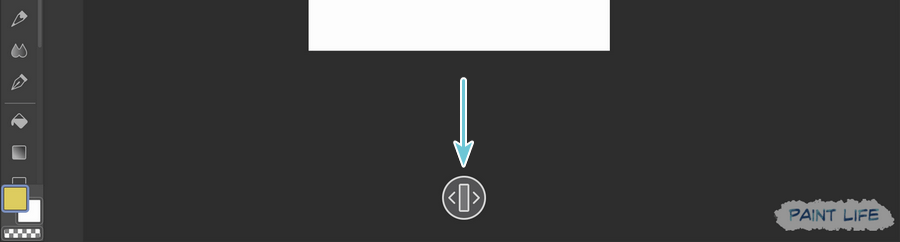
エッジキーボードの表示方法はデフォルトでスワイプに設定されていますが、ボタンに変更することもできます。
ボタンに変更すると画面に丸いボタンが表示されます。このボタンを押すことで、エッジキーボードの表示/非表示を切り替えることができます。
「スワイプしたつもりないのに勝手にエッジキーボードが出る」という誤操作をなくしたい場合は、以下の手順でボタンに変更しておくと便利です。
STEP 1
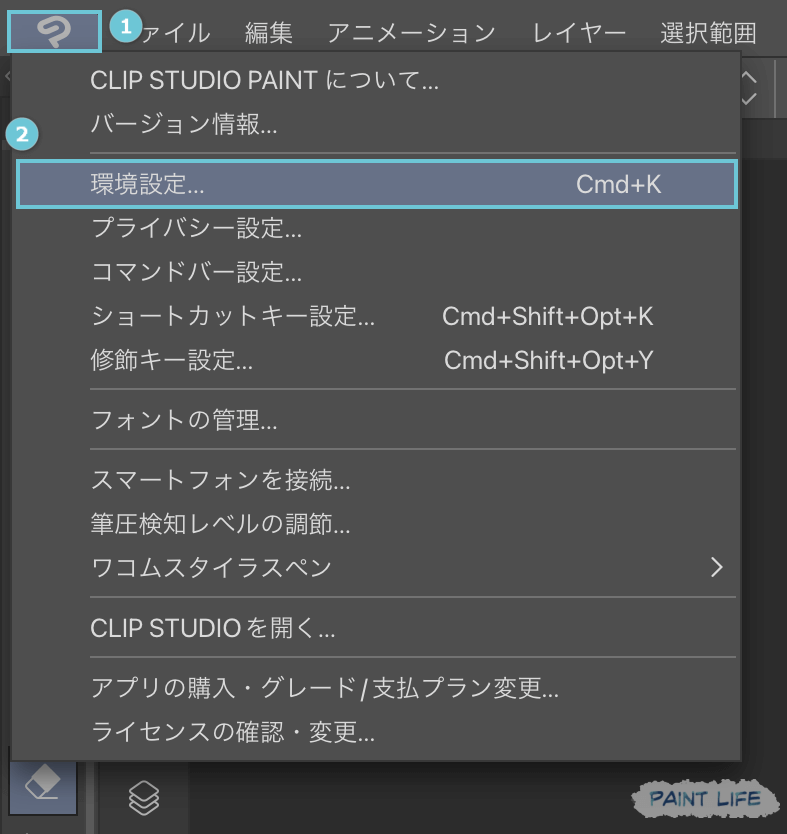
1CLIP STUDIO PAINTアイコン、2環境設定の順に選択します。
STEP 2
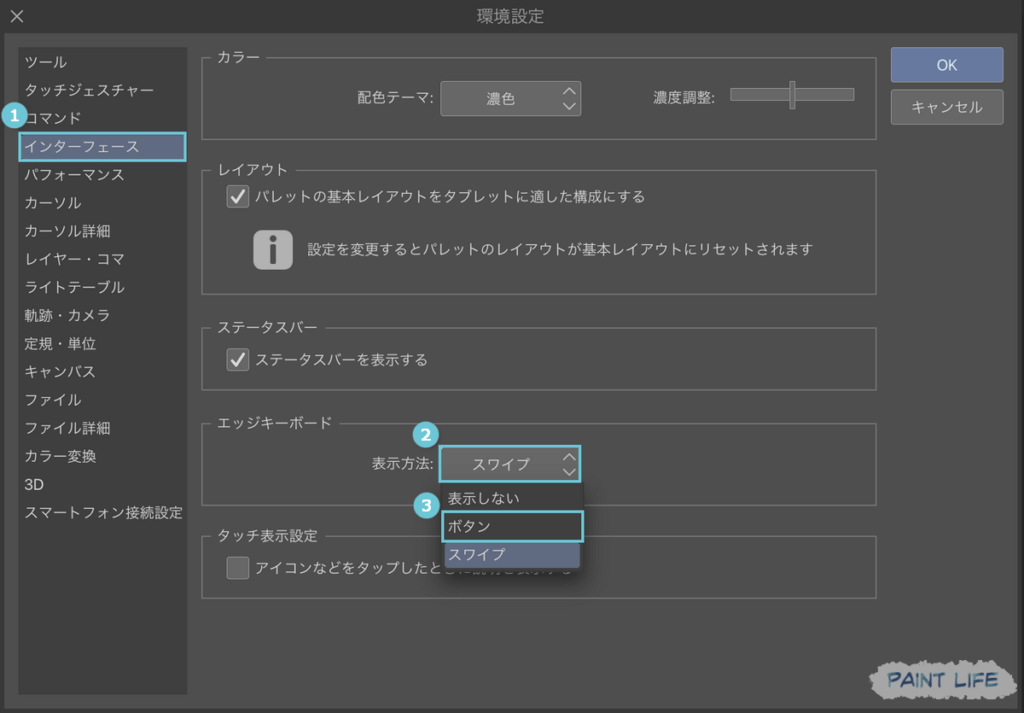
1インターフェースを選択します。
2「表示方法」の横にあるメニューの中から、3ボタンを選択します。
この画面からエッジキーボードを表示しないように設定することもできます。
STEP 3
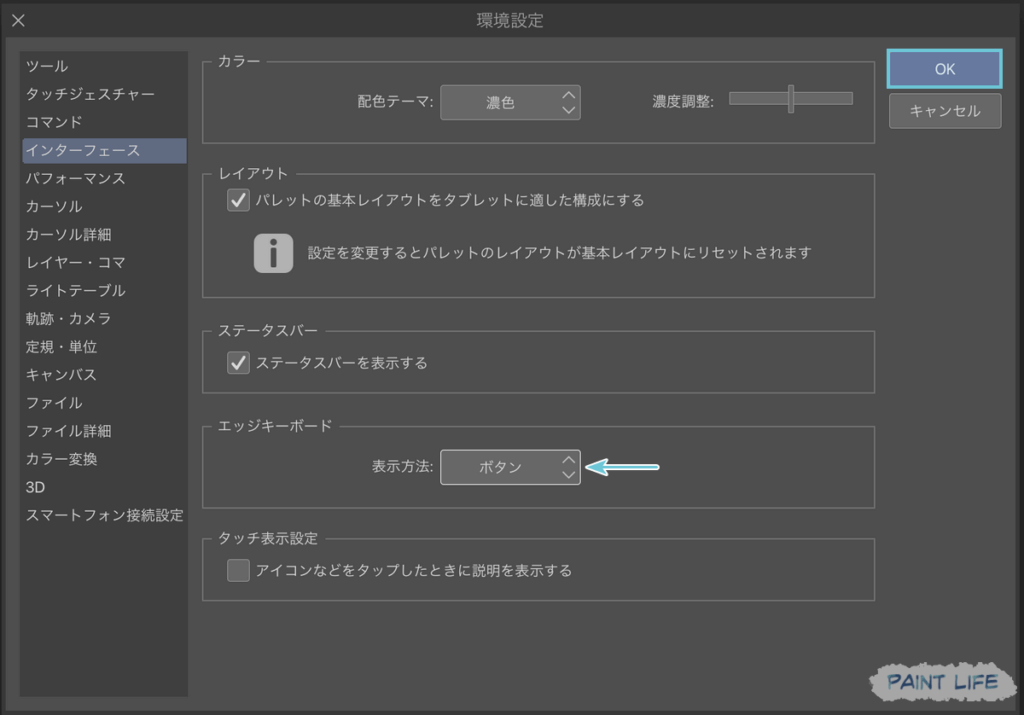
エッジキーボードの表示方法がボタンに変更されましたので、OKを選択します。
STEP 4
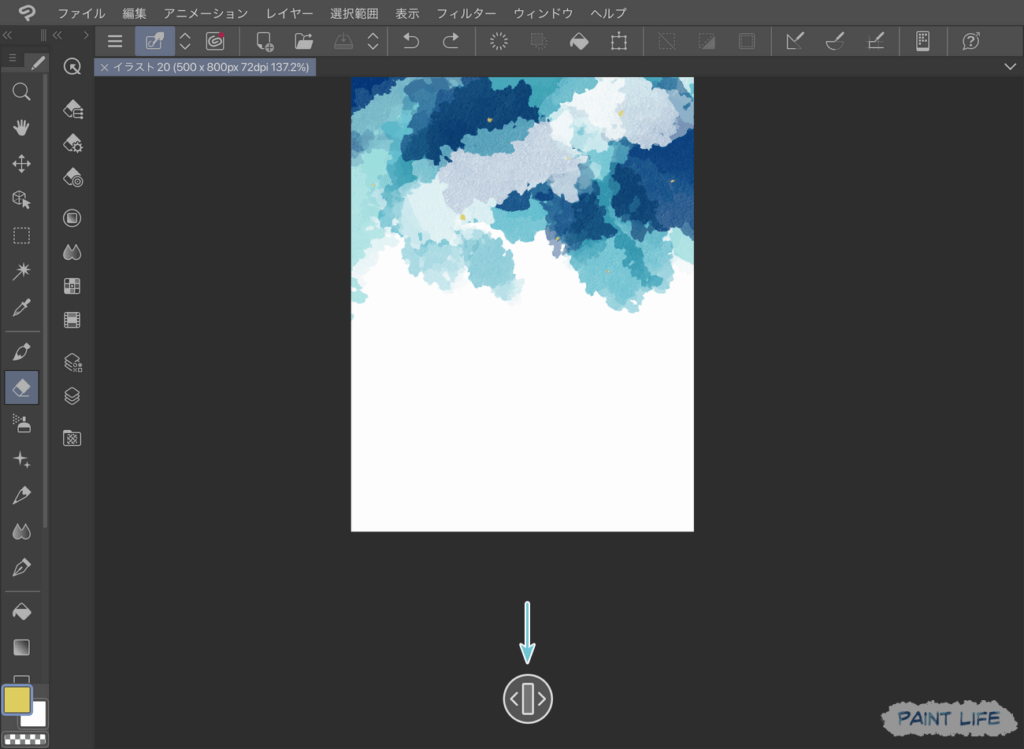
エッジキーボードの表示/非表示を切り替えるボタンが表示されるようになりました。
ボタンを押すだけで、簡単にエッジキーボードを出したり引っ込めたりできます。
STEP 5
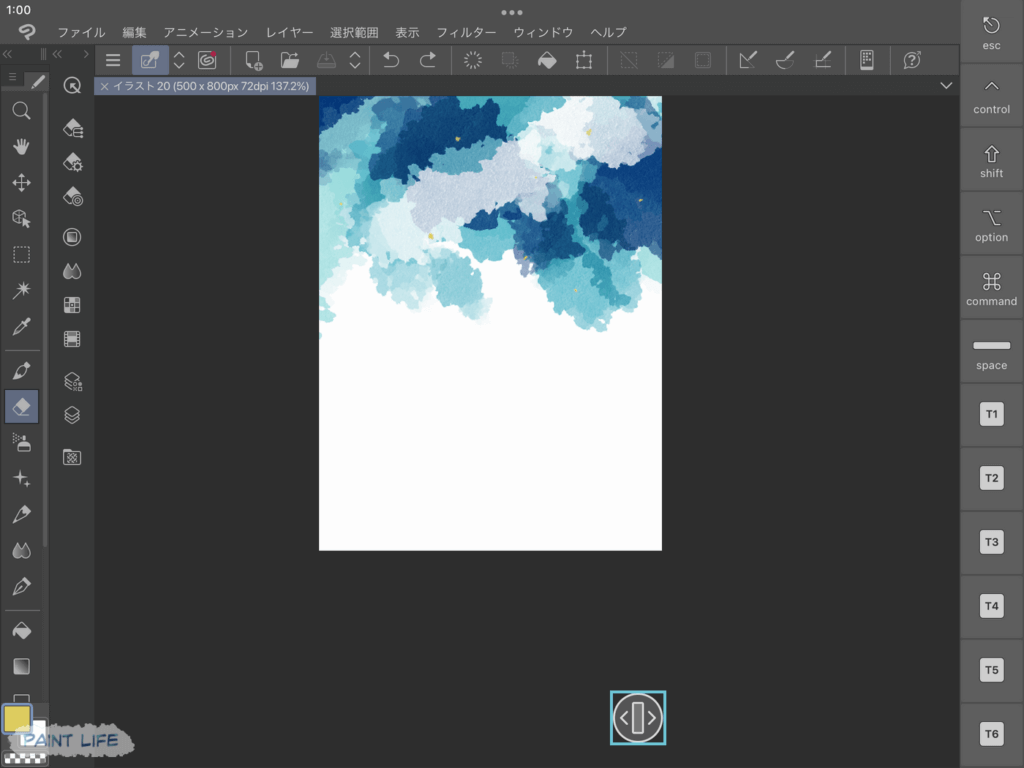
ボタンはドラッグで自由に移動できます。画面の端にも配置できますので、作業の邪魔にならない場所に置くと良いでしょう。
画面の右側にボタンを置いて押すと、右側からエッジキーボードが出てきます。
STEP 6
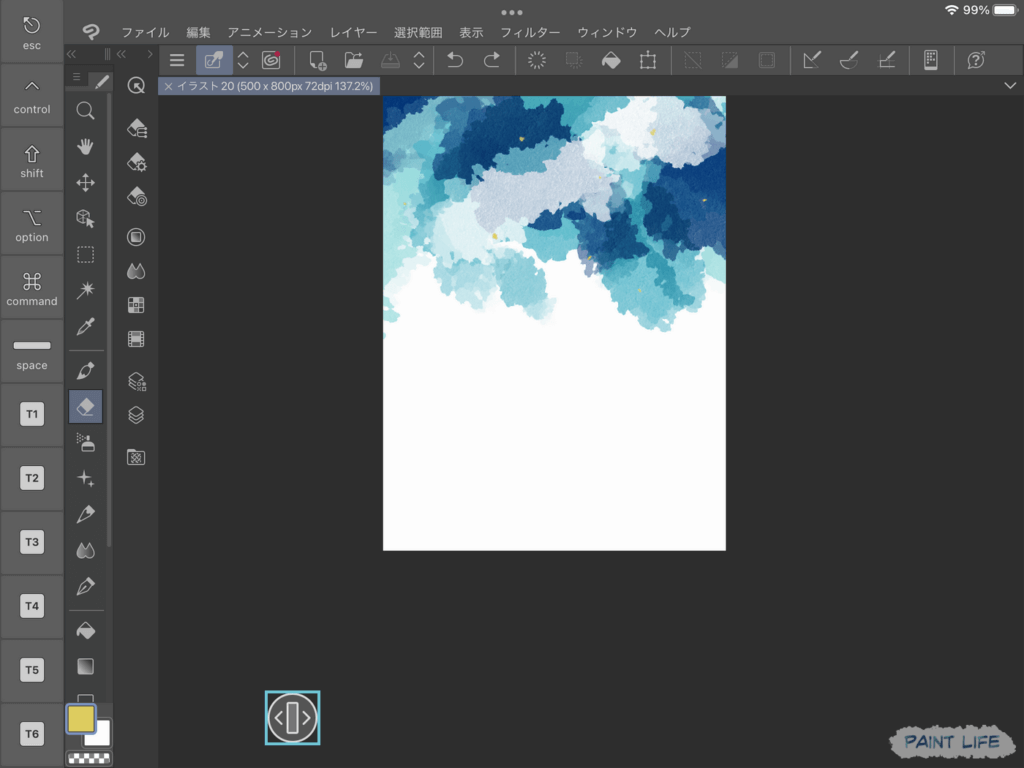
画面の左側にボタンを置いて押すと、左側からエッジキーボードが出てきます。
エッジキーボードにショートカットを設定する方法
エッジキーボードのタッチキー(T1~T15)には自由に好きな操作を割り当てることができ、ショートカットキーのように使えます。
頻繁に使う操作を割り当てておけば、タッチキーを押すだけで操作を呼び出せるようになりとても便利です。
詳しい設定方法については次の手順をご覧ください。
STEP 1
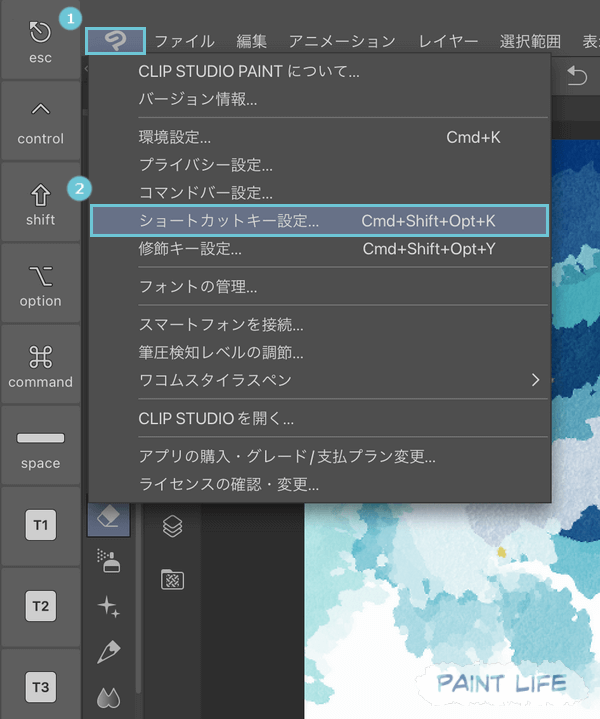
1CLIP STUDIO PAINTアイコン、2ショートカットキー設定の順に選択します。
STEP 2
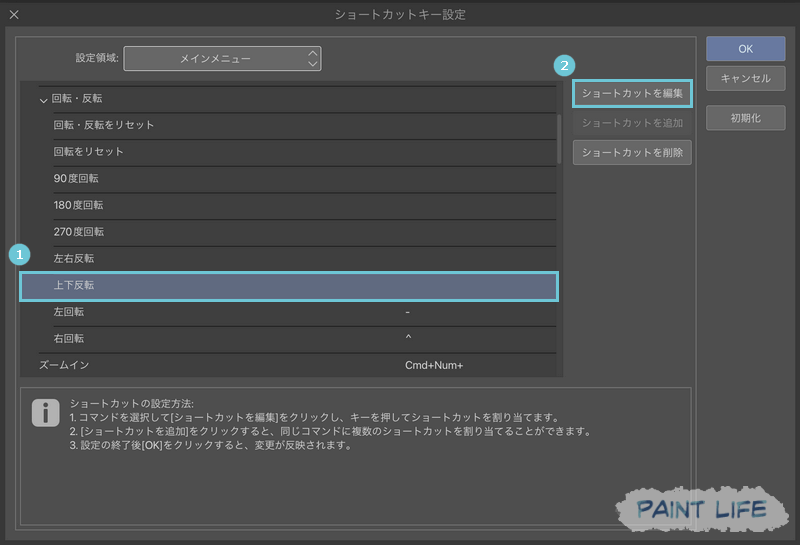
1タッチキーに割り当てたい操作(例:上下反転)を選択し、2ショートカットを編集を選択します。
STEP 3
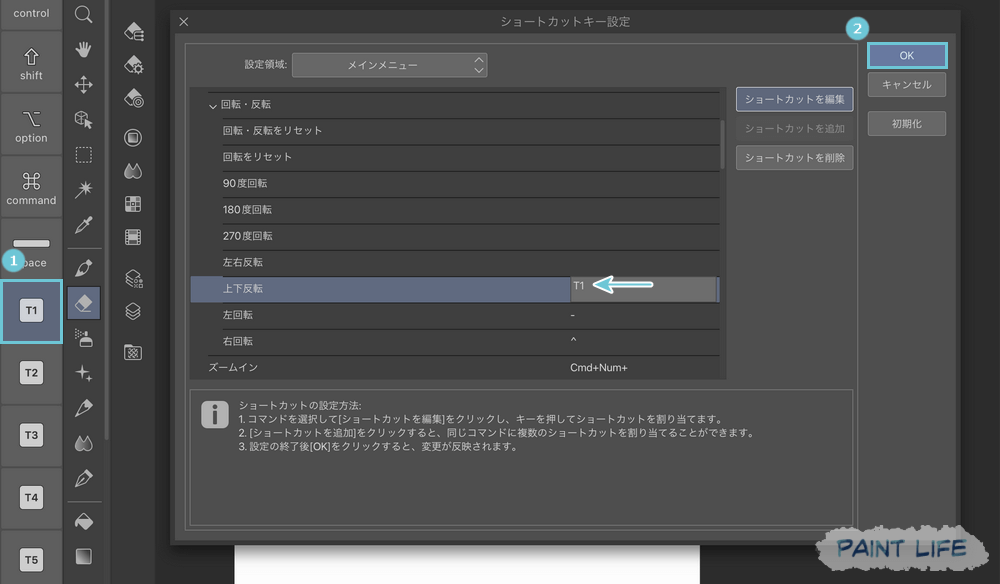
1タッチキー(例:T1)、を押すと、先ほど選択した操作の横にタッチキーが表示されますので、2OKを選択します。
STEP 4
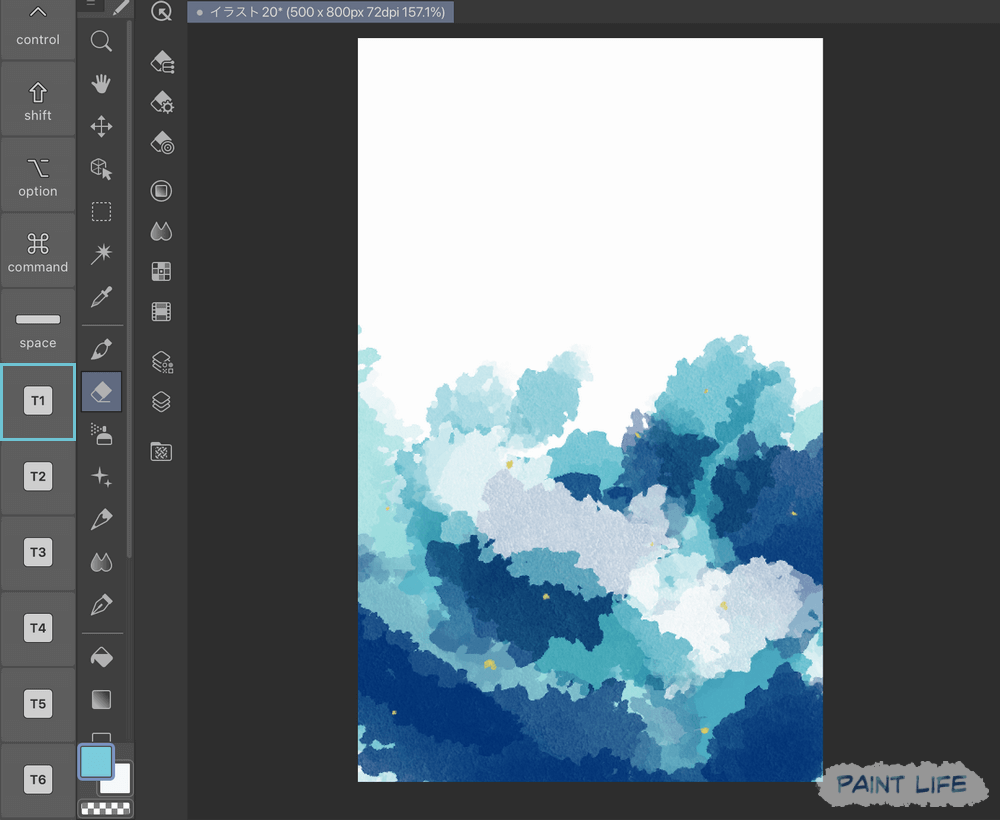
タッチキー(例:T1)をタップすると、設定した操作が実行されます。
今回は上下反転を設定したため、キャンバスがこのように上下反転しました。
エッジキーボードに割り当てるおすすめショートカット
エッジキーボードのタッチキーには、よく使うペンや消しゴムなどを設定しておくと便利です!
また、拡大縮小や色相明度など出すのがちょっと面倒な機能を割り当てるのもおすすめです。
以下のリストは、私が実際にタッチキーに割り当てているショートカット一覧です。
割り当てるショートカットを何にしようか迷ったときの参考にしてみてください。
エッジキーボードの
おすすめショートカット
- お気に入りのペン
- お気に入りのブラシ
- 消しゴム
- 左右反転
- 拡大・縮小・回転
- 色相・彩度・明度
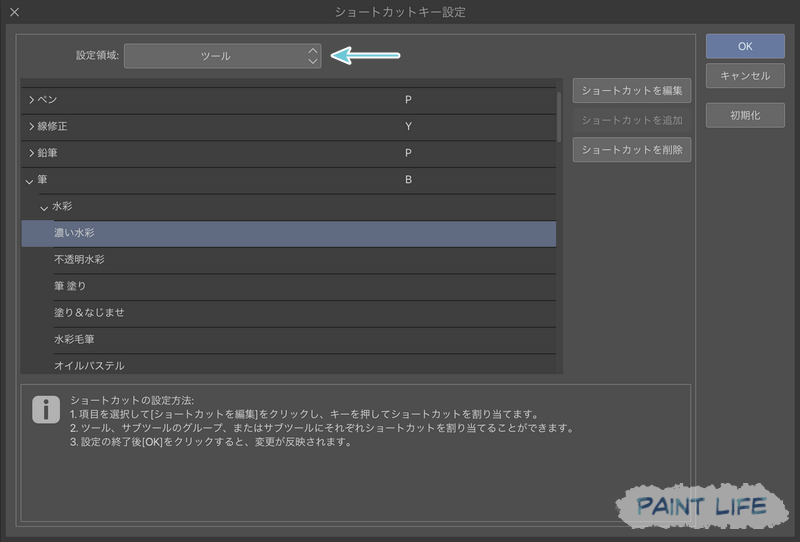
お気に入りのペンやブラシを設定するには、「ショートカットキー設定」の設定領域でツールを選択します。
すると、ペン・ブラシ・消しゴムなどのプルダウンが表示され、その中からお気に入りのペンなどをショートカットに設定できます。
タッチキーにアイコンや名前をつけられたらありがたいですが、使い慣れれば手元を見ずに使えるようになりますので、これを機会にタッチキーをガンガン活用してみてください。
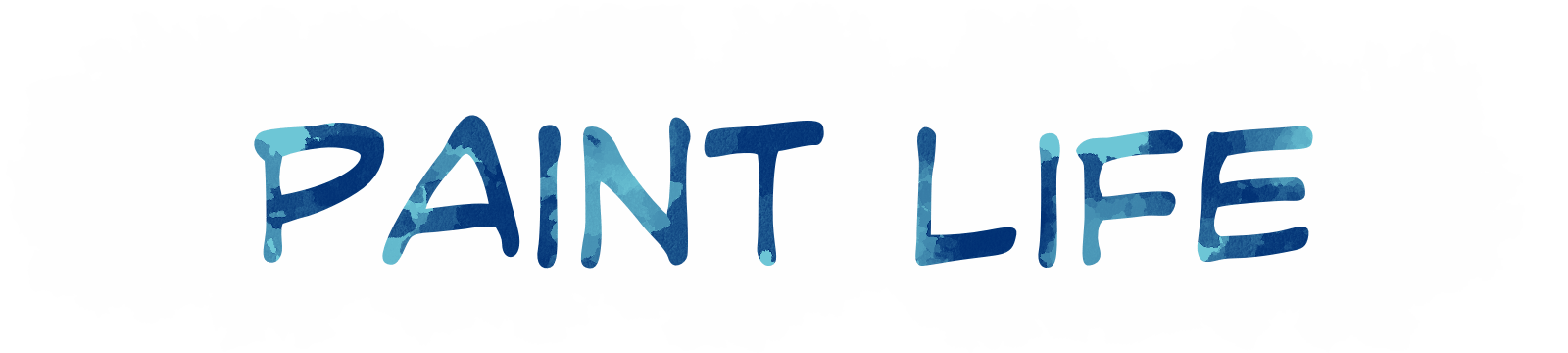
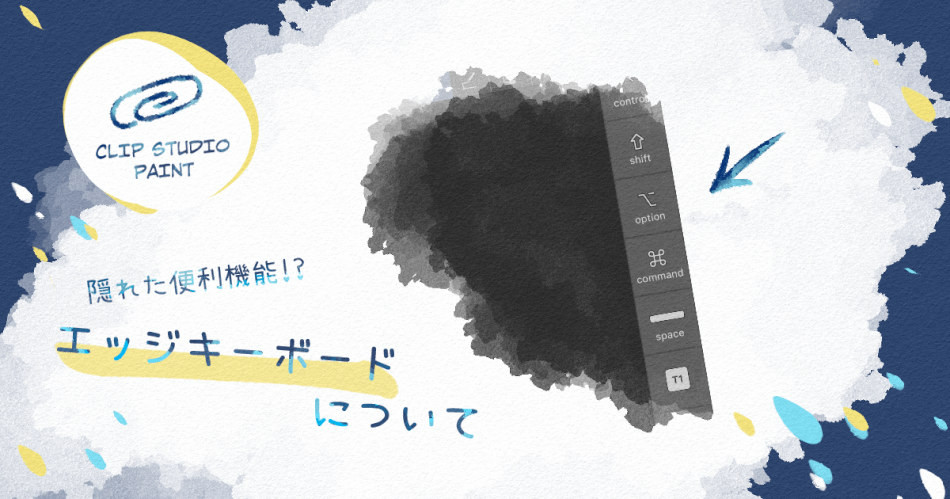

コメント