クリスタで選択した範囲を反転する方法について解説します。
「キャラクターの目だけを反転させたい」「選択したところだけを左右反転したい」というときにとても便利です。
ここでは実際にキャラクターのイラストを使いながら解説していきますので、クリスタ初心者の方でもすぐに使えるようになるはずです。
選択範囲を反転する方法
「選択範囲を反転する」というとなにやら面倒そうに聞こえますが、実際は選択範囲ツールで反転したいところを囲む→反転だけの2ステップでできるため、とても簡単です。
ここでは試しに、キャラクターの目だけを反転してみます。
STEP 1
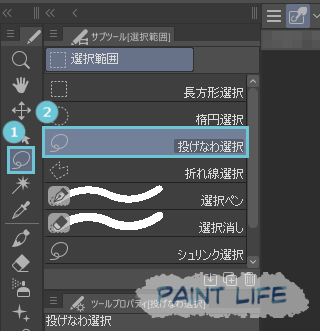
1選択範囲ツール、2任意のツール(例:投げなわ選択)の順に選択します。
STEP 2
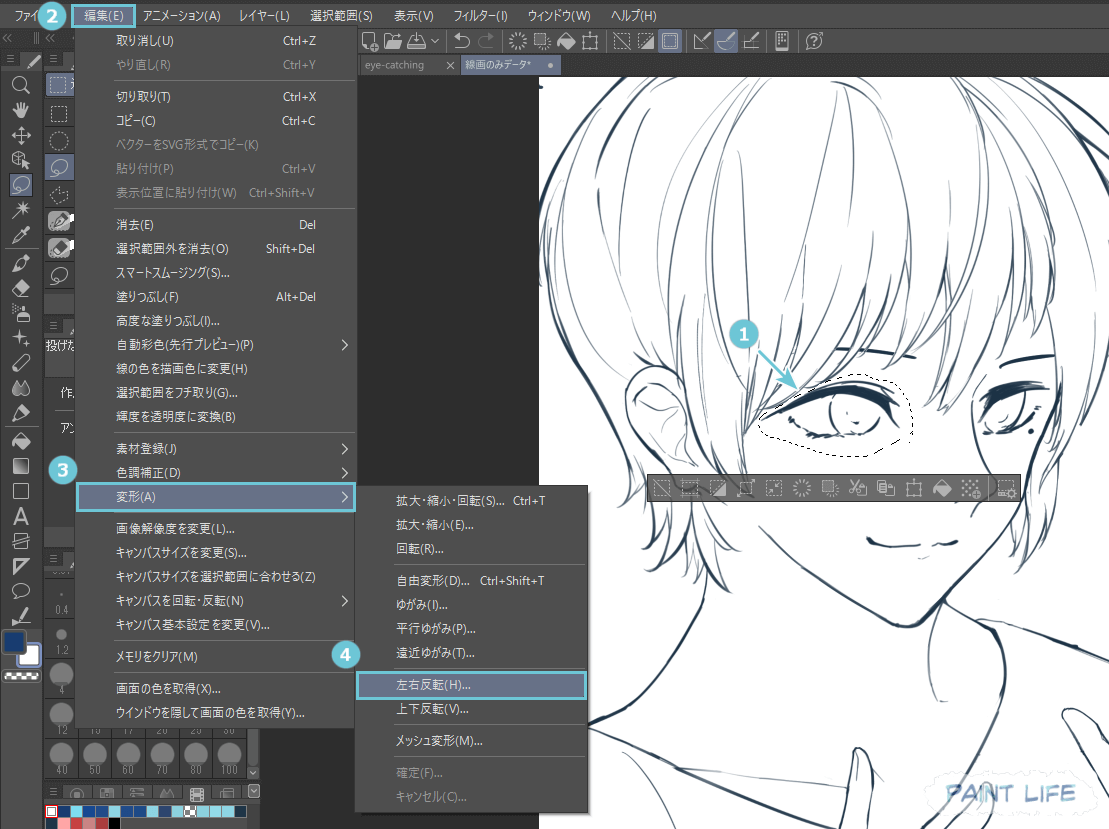
1反転したいところ(例:目)を選択範囲ツールで選択します。
今回は投げなわ選択を選んだので、手描きでぐるっと目を囲みます。
2編集タブ、3変形、4左右反転の順に選択します。
STEP 3
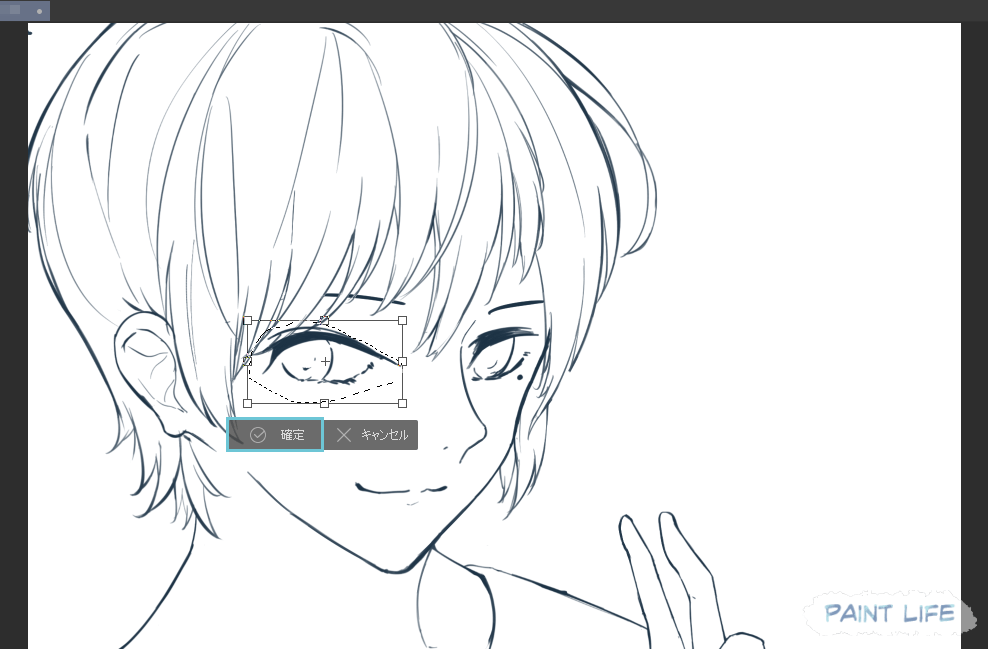
選択範囲ツールで囲んだところだけを左右反転できました。
反転を確定するには、確定を選択します。
イラストの一部だけを反転させたいときや、片目をコピー反転したいときに便利です。
イラストの一部を複数選択して反転する方法
離れたところにあるパーツを同時に選択したいときは、下記の2つを試してみましょう。
- 選択範囲ツールの追加選択をオンにする
- Shiftキーを押しながら選択範囲ツールで囲む
追加選択は「両目・両手を同時に選択したい」「一筆で選択するのではなく、ばらばらにパーツを選択したい」などのさまざまな場面で使える便利な機能です。
もちろん、複数のパーツをまとめて反転したいときにも使えます。
実際にイラストの一部を何個か選択して反転する方法を見ていきましょう。
STEP 1
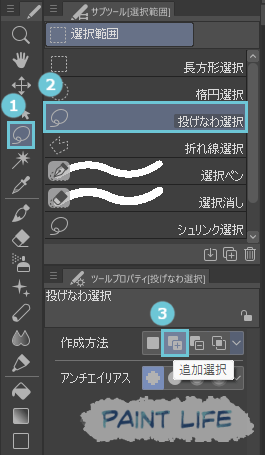
ここでは例として、選択範囲ツールの追加選択をオンにして複数のパーツを選択してみます。
1選択範囲ツール、2好きなツール(例:投げなわ選択)、3ツールプロパティの追加選択の順に選択します。
STEP 2
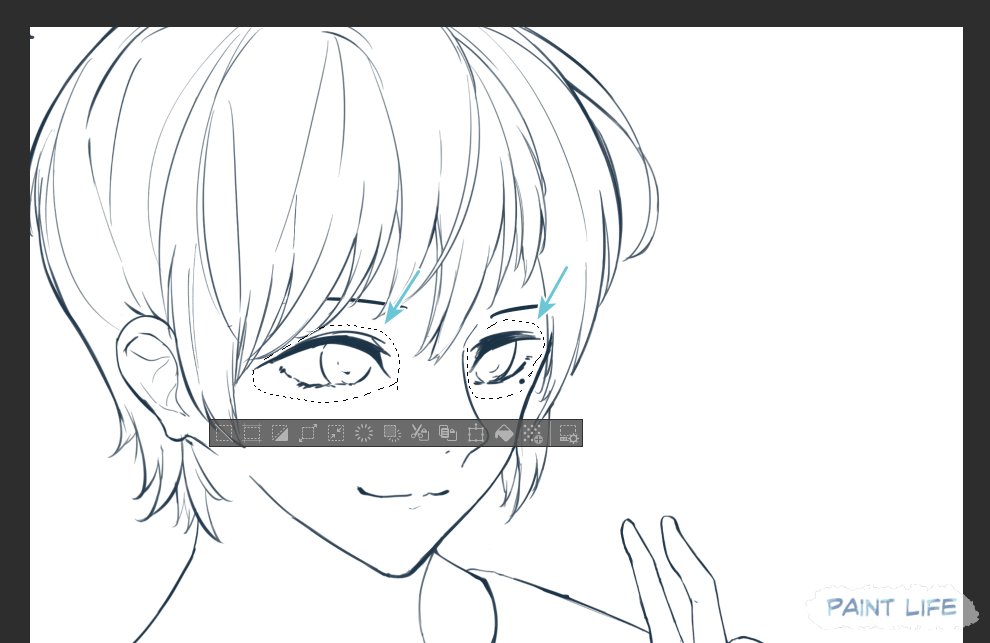
追加選択をオンにすると複数の箇所を選択できるようになります。
反転したい箇所(例:両目)をツールを使って囲んでいきます。
STEP 3
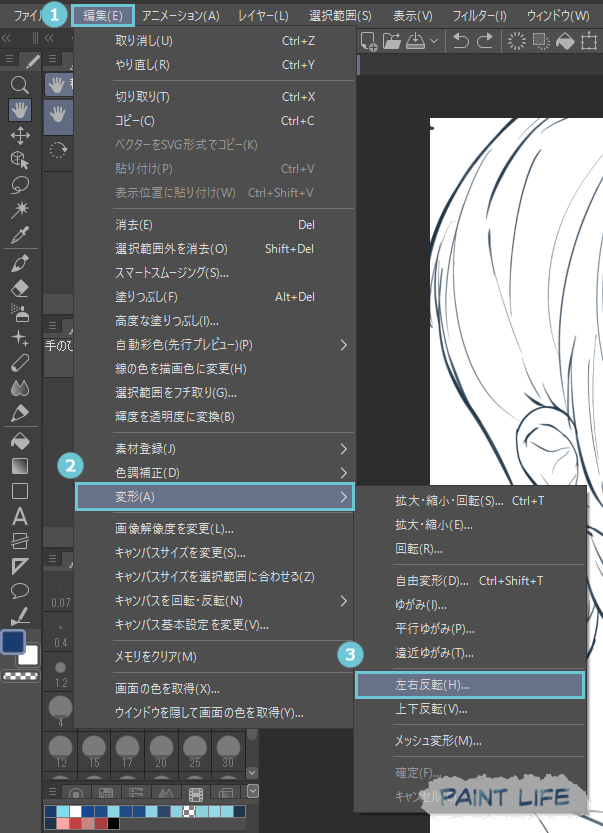
1編集タブ、2変形、3左右反転の順に選択します。
STEP 4
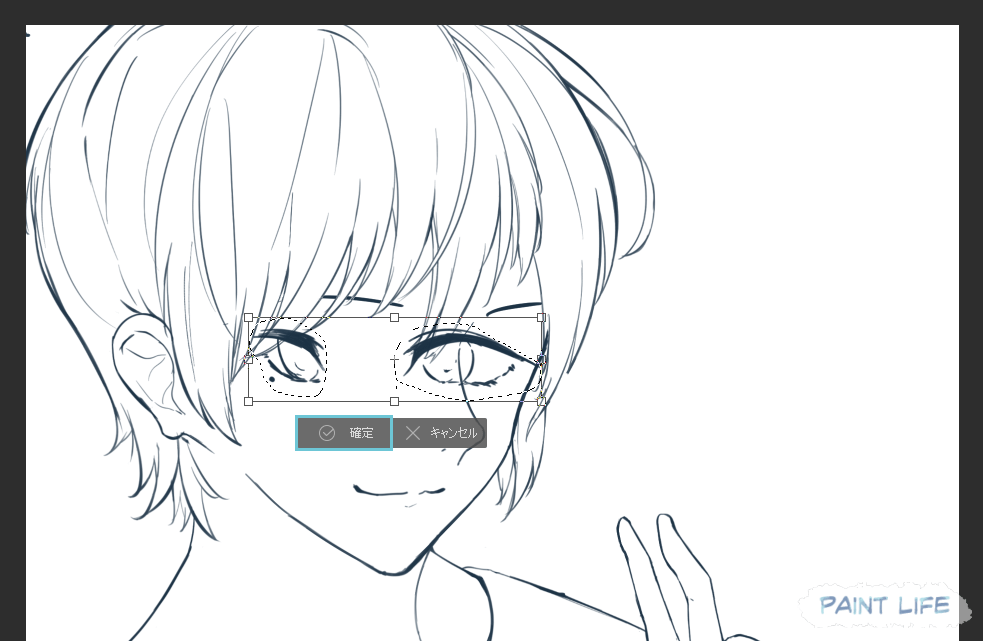
選択した両目を反転できました。反転を確定するには確定を選択します。
追加選択は離れたところにあるパーツもどんどん選択できるスーパー便利機能です。
1つ1つ選択していくより遥かに効率的ですので、ぜひ有効活用してみてください。
また、以下の記事ではクリスタで反転する4つの方法をまとめています。
イラストの表示だけを反転する方法や、キャラの片目をコピー反転してもう片方の目を作成する方法など、イラスト制作時に役立つ反転について解説しています!
左右反転のショートカットキーを作成する方法も紹介していますので、あわせてご覧ください。

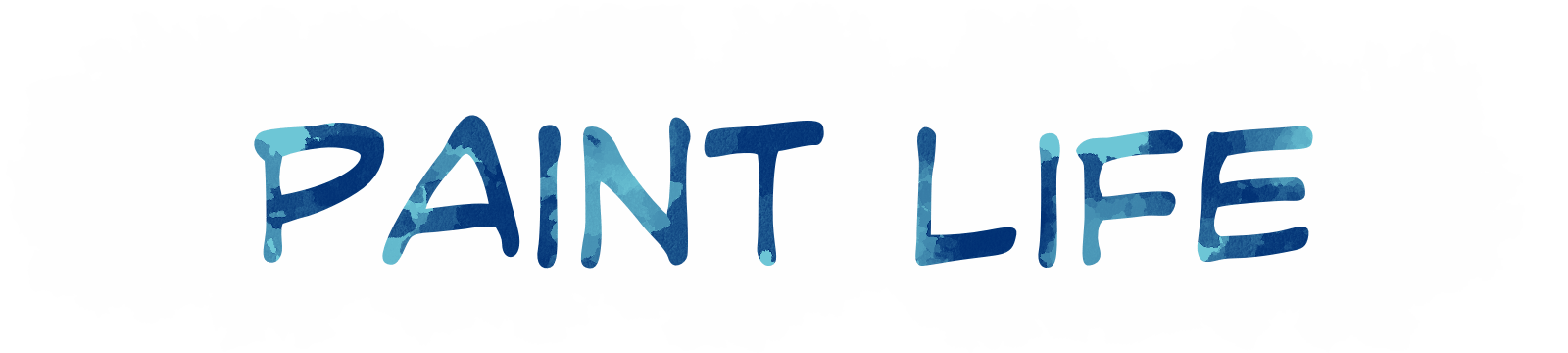


コメント