この記事では、クリスタでイラストを反転する4つの方法を紹介します。
- キャンバスを反転する
- 表示のみを反転する
- レイヤーを反転する
- イラストの一部(選択範囲)を反転する
中でも、イラストの表示のみを反転する方法は覚えておくと便利です!
イラストをときどき反転しながら確認することで、違和感のあるところを意識して減らせるようになります。
どれも難しい操作ではなくたった数回の操作でできるため、覚えるのも比較的楽ちんです。
反転機能をキーですぐに呼び出せるようにショートカット登録する方法もあわせて紹介します。
クリスタで反転する方法
キャンバスを反転する
イラストそのものを反転させたいときは、キャンバスを反転させます。
キャンバスを反転させた状態でイラストを書き出したり印刷したりすると、イラストが反転した状態のまま出力されます。
一時的ではなくイラスト自体を反転させたい場合は、以下の方法でキャンバスを反転させましょう。
STEP 1
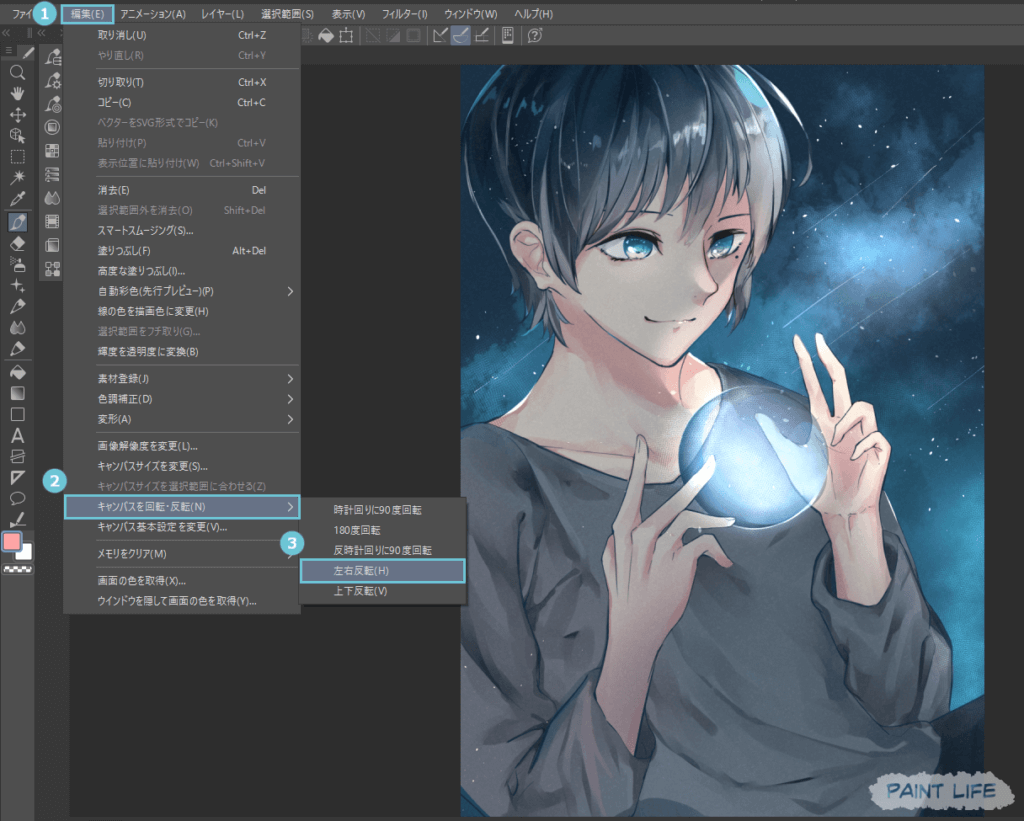
1編集タブ、2キャンバスを回転・反転、3左右反転の順に選択します。
STEP 2

キャンバスを反転できました。
この状態でイラストを書き出すと、そのまま反転した状態で書き出されます。
表示のみを反転する
イラストを左右反転して見てみると、思わぬゆがみが見つかってうげーとなることがあります。
このうげーをなくすためにも、たまに反転しながら描くことをおすすめします。
バランスよく描くのはなかなか難しいですが、以下の反転機能を上手く活用すれば少しずつバランスが掴めてくるはずです。
STEP 1
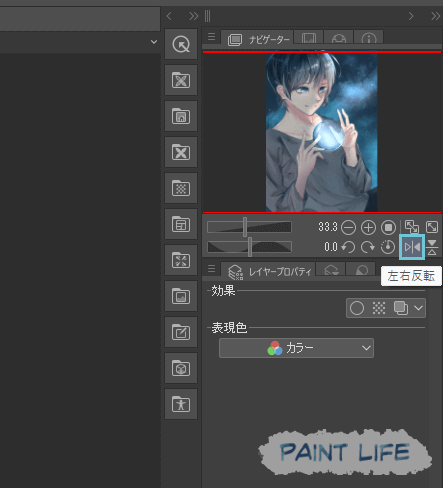
ナビゲーターパレットにある左右反転のアイコンを選択します。
STEP 2

イラストの表示のみを左右反転できました。
もう一度反転を選択すると、イラストの表示が元に戻ります。
STEP 3
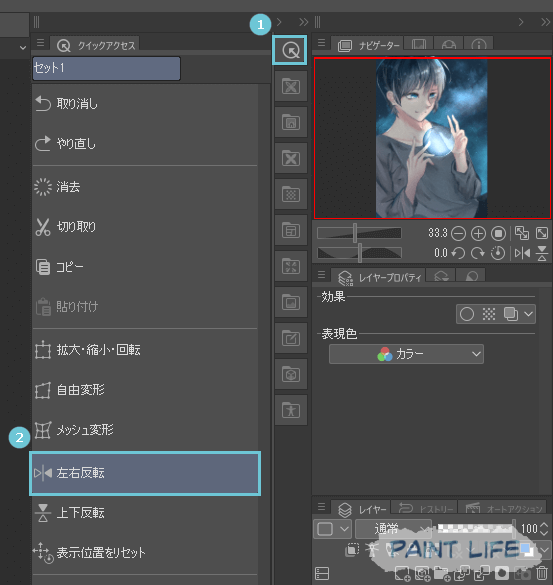
また、クリスタのクイックアクセスには、初期設定で左右反転・上下反転がセットされています。
1クイックアクセスアイコン、2左右反転の順に選択すると、イラストの表示を反転できます。
ナビゲーターパレットをあまり使わない場合は、クイックアクセスから反転する方法をおすすめします。
レイヤーを反転する
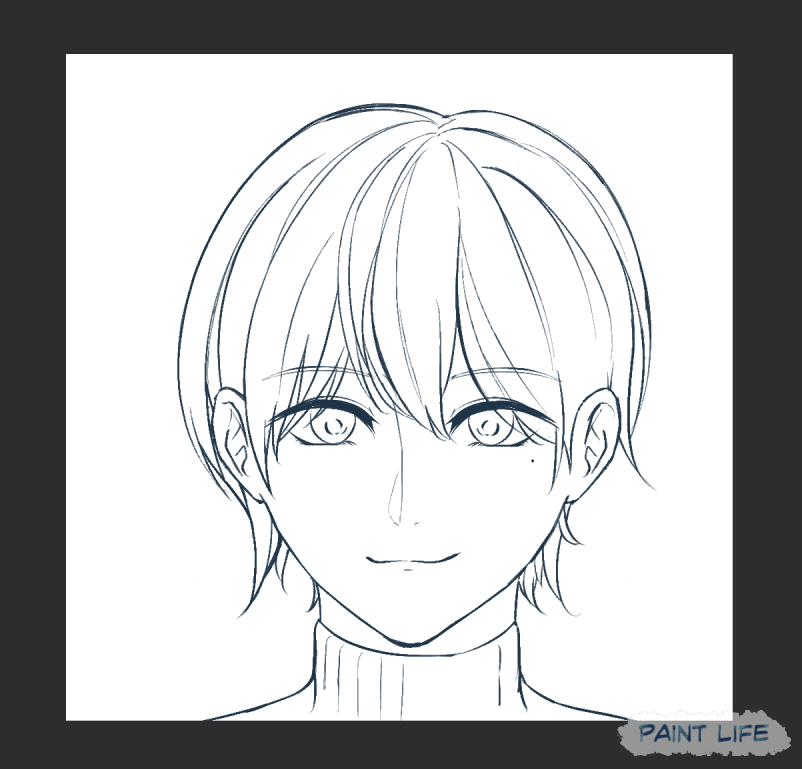
このイラスト、よく見ると目が左右対称になっています。
実はこれ、クリスタの反転機能を一部使用して作成したイラストなのです。
片目が描かれたレイヤーをコピーし、左右反転することでもう片方の目を簡単に作成できます。
文字に起こすと何がなんやらでややこしそうなイメージですが、実際の手順はとてもシンプルです。
キャラクターの正面イラストを描くときに超便利なテクニックですので、詳しくは以下の記事をご覧ください。
イラストの一部(選択範囲)を反転する
例えば、キャラの目だけを反転させたいときやパーツを選んで反転したいときなどは、クリスタの選択範囲ツールと反転機能を組み合わせる方法が有効です。
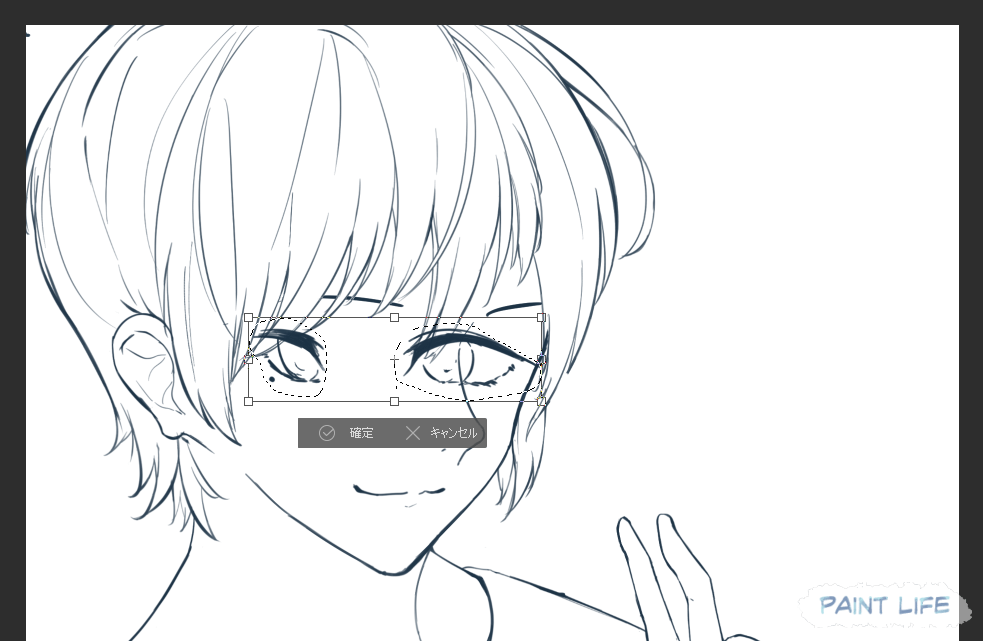
イラストの中で反転させたい箇所を選択範囲ツールでぐるっと囲み、反転させるだけ。
わずか1分程度で選択範囲の反転が完了します。
選択範囲ツールは、うまく使えば作業効率がぐんと上がるハイパー便利ツールです。なんと離れたところにあるパーツも簡単に選択できてしまいます。
詳細については以下の記事をご覧ください。複数のパーツを選択して反転する方法も紹介しています。
クリスタで反転するショートカット
クリスタでは、ショートカットキーを新たに作成することができます。
そもそもショートカットキーとは?
Ctrl + Cでコピー、Ctrl + Vでペーストをするというように、特定のキーを押すだけで操作を実行できるようになる機能のことをいいます。
クリスタには反転のショートカットはありませんので、設定から新たにキーを割り当てる必要があります。
この記事ではクリスタで反転する方法を4つほど紹介してきました。
しかし、実際反転するとなると結構クリックする回数が多かったり、クリックする箇所がなんか小さかったりで、場合によっては不便だと思うこともあるかもしれません。
キーを1回押すだけで反転させたい場合は、以下の方法で反転のショートカットを作成してみましょう。
STEP 1
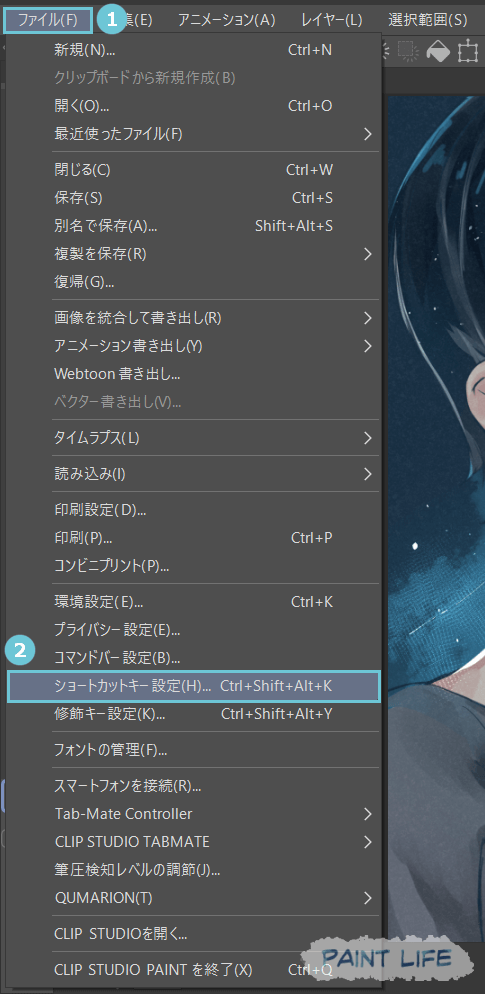
1ファイルタブ、2ショートカットキー設定の順に選択します。
STEP 2
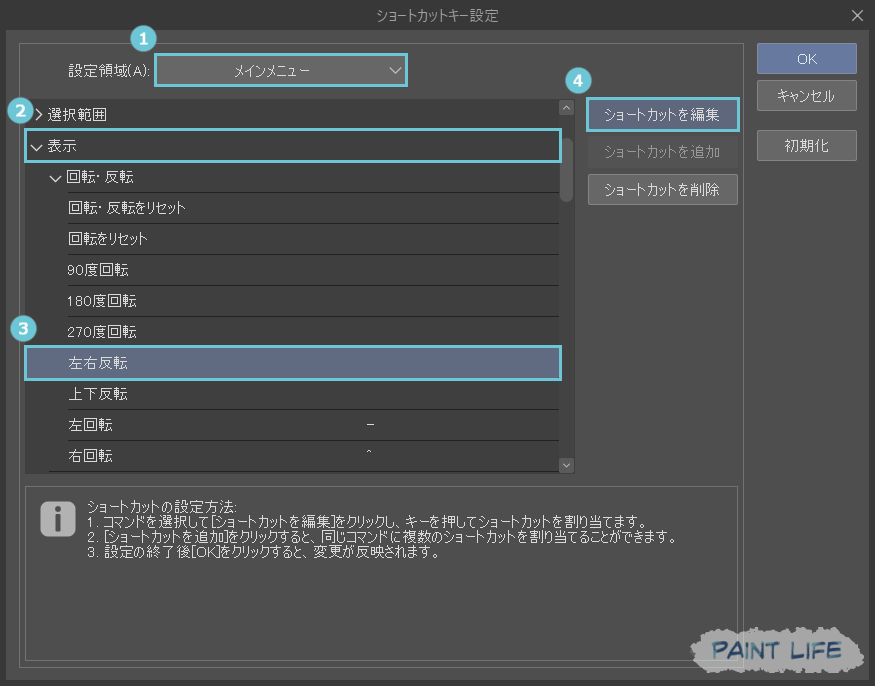
今回は試しに、イラストの表示を反転するショートカットを作成してみます。
1設定領域をメインメニューに設定します。
2表示、3左右反転、4ショートカットを編集の順に選択します。
ショートカットで「キャンバスを反転させたい」「レイヤー・選択範囲を反転させたい」場合は、以下のコマンドを選択してください。
[編集]>[キャンバスを回転・反転]>[左右反転]
STEP 3
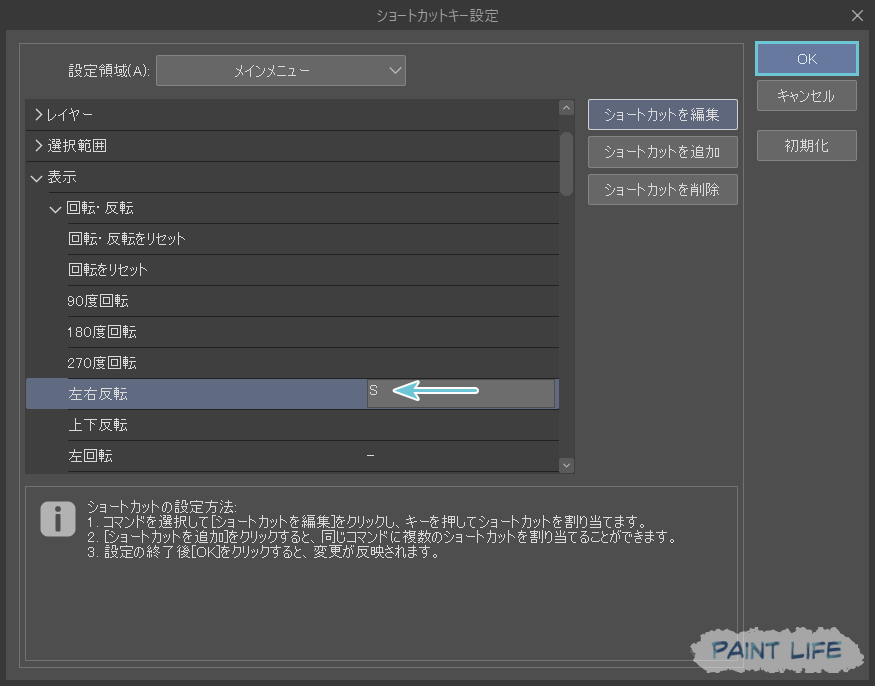
ショートカットに割り当てたいキー(例:S)を押します。
「Ctrl + ○」「Ctrl + Shift + ○」といった組み合わせも可能ですので、使いやすいキーを探してみてください。
割り当てるキーが決まったら、OKを選択します。
STEP 4
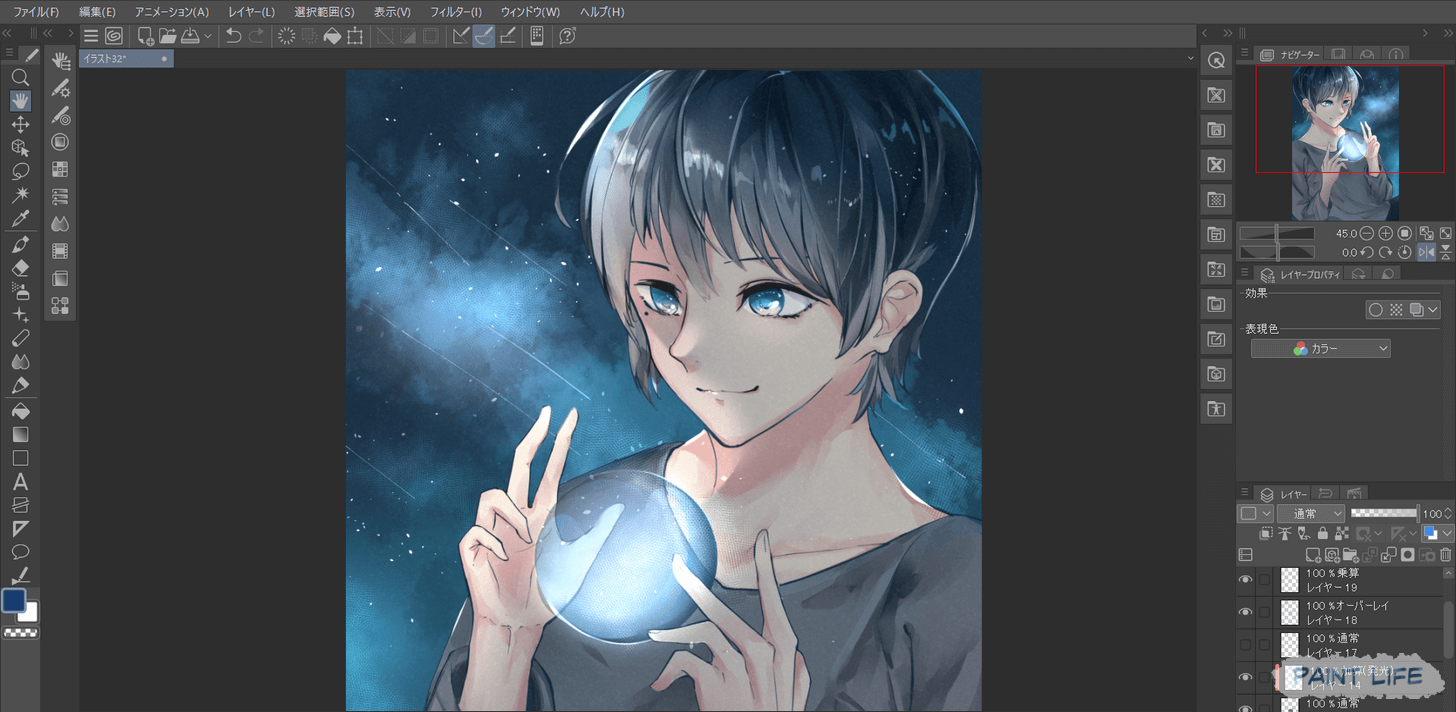
これでショートカットを作成できました。
設定したキーをぽんと押すだけで簡単に反転できます。ショートカットキーを覚える必要はありますが、操作の手間が一気になくなって最高すぎです。
特にイラストの表示を反転する操作を割り当てておくと、手軽にイラストを反転できて便利です。
私はナビゲーターパレットにある左右反転のアイコン(▷|◀)が小さくて目がしょぼしょぼして選択しづらいので、ショートカットキーでいつも左右反転しています。
同じようにPC疲れで目がしょぼる方にはショートカット登録、とてもおすすめです。
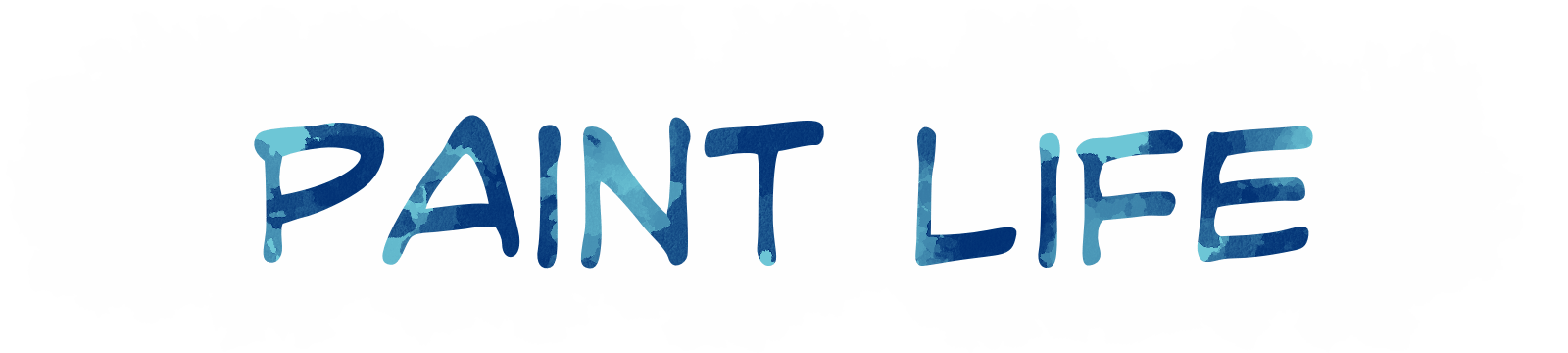




コメント